ThinkPad E495は、2019年末にLenovoから発売されたノートパソコンです。
AMDのRyzenシリーズを搭載しています。
コストパフォーマンスに優れており、
価格.comから購入できる限定品などは、さらにお得に購入できました。
メルカリでも結構、出回っていましたね。
購入した製品のSSDの容量は、最小容量の128GBでした。
そのため、データはクラウドやUSBメモリに保存していたのですが、
使っていると手狭になってきました。
Window11の導入も考えはじめたため、
その前に、SSDの容量を増やしておきたいと思います。
SSDの換装記事はたくさん紹介されているため、
参考にさせて頂きながら進めてみました。
製品仕様
ThinkPad E495の製品仕様をLenovoのサイトで確認しました。
Windows11のシステム要件も併記します。
| 項目 | ThinkPad E495 | Windows11 |
| CPU | AMD Ryzen 5 3500U 2.10 GHz 4コア/8スレッド | 1GHz 以上で 2コア以上の 64ビット互換プロセッサまたは SoC |
| メモリ | 8GB (4GBx2)(PC4-19200 DDR4 SDRAM SODIMM) | 4GB |
| ストレージ | SSD 128GB(M.2 PCIe NVMe) | 64GB 以上の記憶装置 |
| グラフィックアクセラレータ | AMD Radeon™ Vega 8 グラフィックス (APU内蔵) | DirectX 12 以上 (WDDM 2.0ドライバー) |
| ディスプレイ | LEDバックライト付 14.0型 FHD IPS液晶 (1920×1080ドット、1,677万色以上、16:9) | 対角サイズ 9インチ以上で8ビット カラーの 高解像度 (720p) ディスプレイ |
| システムファームウェア | UEFI | UEFI |
| セキュアブート | 対応 | 対応 |
| TPM | TCG V2.0準拠,ハードウェアチップ搭載 | 2.0 |
それぞれの項目でWindows11のシステム要件を満たしています。
Windows Updateでも「Windows11を実行できます」との結果が表示されました。
換装用SSDを入手する
Windows11にアップグレードしたいと思うのですが、
その前に、ストレージの容量を増やしておきます。
容量を増やす方法としては、次の2通りがあります。
1.既に取り付けられている128GB SSD(M.2 PCIe NVMe)を大容量のSSDに交換する。
2.SATA接続の2.5inch SSD、HDDを増設する。
以前、ふるさと納税で返礼品に、バルクのSSDをご紹介しましたので、
そちらの方を使用したいと思います。
ふるさと納税の返礼品
長野県伊那市にふるさと納税を行い、
LogitecのM.2 NVMe対応SSD512GBを入手しました。
ふるさと納税の申し込みサイトによっては
この返礼品のSSDは出てこないようです。
楽天ふるさと納税にはあるのですが、
ふるさとチョイスにはありませんでした。
ふるさと納税の返礼品を調べる場合は、
いくつかの申し込みサイトを横断的に
調べることをお勧めします。
SSD仕様の比較
搭載されていたSSDは
UNION MEMORYのUMIS RPJTJ128MED1MWX 128GB。
対応転送モードは” PCIe 3.0 x2 “です。
一方、換装用のSSDは先の通り
LogitecのLMD-MPDB 512GB。
対応転送モードは” PCIe 3.0 x4 “です。
~SSDの対応転送モードについて~
SSDのインターフェイス規格には大きく二つあります。
一つは従来のHDDで採用されていたSATA、
もう一つがSSDを使用するために開発されたNVMeです。
NVMeの物理的な接続形状には、
PCI Expressの拡張カード、U.2コネクタ、M.2コネクタがあります。
その中で、ノートパソコンの内臓ストレージとして多く使用されている
形状がM.2コネクタです。
NVMeはPCI Expressで接続されているため、
他のPCI Express接続デバイスと同じように、
リビジョンとリンク幅が存在します。
ThinkPad E495本体側、すなわちRyzen 5 3500Uの
PCI Expressリビジョンは3.0です。
今回取り扱っているSSDはリビジョンが3.0、
リンク幅がx2、x4となっているため、
理論的にはx4はx2の2倍の速度を持っていることになります。
SSD換装作業
作業前には必ず電源を切り、
パソコンからACアダプタを取り外してください。
Lenovoのサイトに換装作業のマニュアルがありますので、
一読されることをお勧めします。
https://download.lenovo.com/mobilesjp/sp40t09992_j.pdf
・・・このマニュアルがあれば、
この記事いらないんじゃないかとも思いますが、
実際の写真がありますよってことで、
ご容赦ください。
ディスクをクローンする
現在の環境をそのまま移行しますので、
ディスククローンを行います。
データ移行ソフト「HD革命 Copy Drive Lite」が付属していますので
インストールして使用しました。
意外なほどあっさり終わります。
裏面カバーを取り外す

裏面カバー(正式名称はベース・
カバー・アセンブリーというそうです)
を取り外します。
ねじが9箇所ありますので、
すべて緩めます。
ねじは無理に外しちゃダメですよ。
緩めるだけです。

ThinkPad X240の裏面カバーを
外した時もそうでしたが、
ねじ脱落防止構造になっていますので、
ねじが抜け落ちることはありません。
ベビーユーザーや
メンテナンスを行うには
すばらしい構造です。

今回取り外しに使った道具は、
テレフォンカードと
100均で購入した、樹脂製の”おこし返し”です。
まずテレフォンカードを差し込んで、
ツメの位置を確認します。
ツメは写真のような形状をしています。
ツメの近くに”おこし返し”を差し込み、
手前に倒しつつ、捻って
裏面カバーを浮かせます。
角から外していくと、
やりやすいです。
SSD取り外し

Union Memoryというメーカーの
SSDが付いていました。
ねじを外して、片側を浮かせます。
次いでSSDをコネクタから外します。
新しく取り付けるSSDがtype2282のため、
延長アダプタよのうな部品も
取り外しておきます。
Union Memory???
聞いたことがありません。
Googleで形名を調べてみましたが、出てくるのは
「ThhinkPadから抜き取ったSSD売りますよ」
ばかりです。
ラベルに記載されているULマーキングの番号から、
登録している会社を調べてみると、
Shenzhen Unionmemory Infomation System Limited
という会社でした。
ホームページは www.ramaxel.com のようなのですが、
そのサイトには、上記社名は見当たりませんでした。
企業間のやりとりのみで、使用してる名称なのかもしれません。
SSD取り付け

取り外したSSDから
放熱用のシリコンシートを剥がして、
新しいSSDに貼り付けます。
SSDのサイズが違うので、
すべての面には貼り付けられません。
元々付いていたSSDと
同じくらいの配置で
貼り付けました。
取り外しと逆の順番で、新しいSSDを取り付けます。
コネクタに差し込み、水平にしてねじ止めします。
裏面カバーの取り付け
裏面カバーを取り付けてねじ止めします。
樹脂に対してねじを締め付けるので、
回しすぎないように気を付けましょう。
ベンチマーク結果
SSDの換装前後でベンチマークを行いました。
リンク幅がx2からx4に増えているので、
シーケンシャルアクセスの結果は、
総じて良くなっています。
ランダムアクセスの結果が遅かったり、早かったりです。
SSDのコントローラーとか、使用率などの影響があるのかもしれません。
知識不足で理由は?です。
スミマセン。
| 換装前 UMIS RPJTJ128MED1MWX 128GB [UNION MEMORY] | 換装後 LMD-MPDB 512GB [Logitec] |
 |  |
まとめ
ThinkPad E495のSSDを128GBから512GBに換装しました。
メンテナンスしやすい構造なので、
裏面カバーを外すと、すぐに換装作業ができます。
SSDの価格も安くなってきていますので、
アップグレードしてみてはいかがでしょうか。


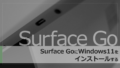
コメント