現役で使えるレベルの自社のSurfaceでさえ、
切り捨てるほど厳しいMicrosoft Windows11のシステム要件。
ですが、Windows10がそれなりに動いていれば
Windows11も動く気がしてなりません。
そこで、今でもWindwos10で現役のThinkPad X240に
Windows11をインストールしたいと思います。
長丁場のため、準備編、導入編と2回に分けてお伝えします。
準備編の今回は、Windows11のシステム要件への適用(CPUを除く)を行います。
具体的には次の2つを行っています。
1.ThinkPad Setup プログラムでTPM2.0に変更
2.ThinkPad Setup プログラムでセキュアブート&UEFIブートに変更
※UFEIブートには、ドライブがGPT形式である必要があります。
今回はドライブがMBR形式のため、GPT⇒MBRへの変換を行いました。
製品仕様と必要システム要件
あらためて手元のThinkPad X240の仕様と、
Windows11のシステム要件を比べてみました。
| 項目 | ThinkPad X240 | Windows11 |
| CPU | Intel® Core™ i5-4300U プロセッサ 1.9GHz | 1 GHz 以上で 2 コア以上の 64 ビット互換プロセッサまたは SoC |
| メモリ | 8 GB (PC3-12800 DDR3L SDRAM) | 4GB |
| ストレージ | SSD 120GB | 64 GB 以上の記憶装置 |
| グラフィックアクセラレータ | CPU内蔵 Intel® HD Graphics 4400 | DirectX 12 以上 (WDDM 2.0 ドライバー) |
| ディスプレイ | 12.5型FHD TFT液晶(ISP) (1920×1080×ドット、1,677万色) |
対角サイズ 9 インチ以上で8 ビット カラーの 高解像度 (720p) ディスプレイ |
| システムファームウェア | BIOS/UEFI(BIOSで起動) | UEFI |
| セキュアブート | なし | 対応 |
| TPM | 1.2 | 2.0 |
Windwos11のシステム要件を満たしていないのは次の4項目。
・CPU
・システムファームウェア
・セキュアブート
・TPMバージョン
当然ですがX240のCorei5 4300Uは、
対応リストに載っていません。
ですが、要求周波数1GHz以上に対し1.9GHz、
2コア以上の要求に対し2コアあります。
また、セキュリティ関連の、システムファームウェア、セキュアブート
そしてTPM2.0は何とかなりそうです。
では、やってみましょう!
TPM2.0
セキュリティ関連の項目である
システムファームウェア、セキュアブート、TPMバージョンについて、
システム要件を満たすよう、設定を変更します。
TPM1.2からTPM2.0への変更
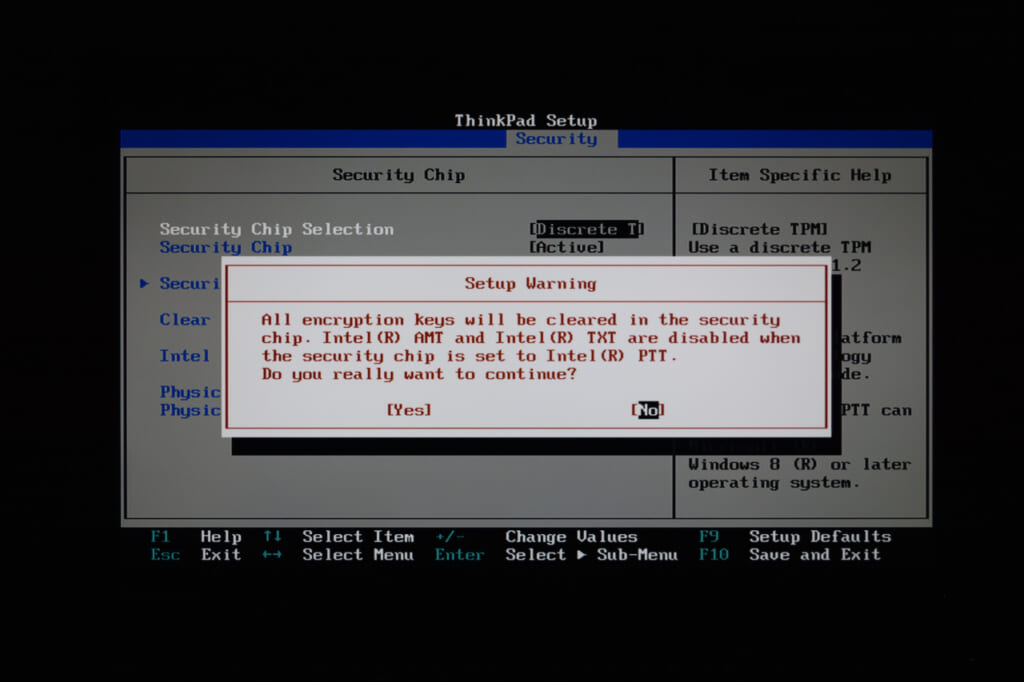
最後に盛大に警告が出ますが
[Yes]を選択します。
警告内容は
「全ての暗号化キーがクリアされます。
セキュリティがIntel PTTに設定された場合、
Intel AMTとIntel TXTは無効になります。
本当に続ける?」
YesにしないとTPM2.0にできないのでYesで。
TPMを2.0へ変更する作業は以上です。
~ 略語の説明 (1)~
TPM : Trusted Platform Module
Intel PTT : Intel Platform Trust Technology
Intel AMT : Intel Active Manegement Technology
Intel TXT : Intel Trusted Execution Technology
UEFI&セキュアブート対応
以降の操作において、ドライブ内のデータがすべて消える可能性があります。
もし実施される場合は、自己責任にて実施ください。
セキュアブート設定&UEFI変更
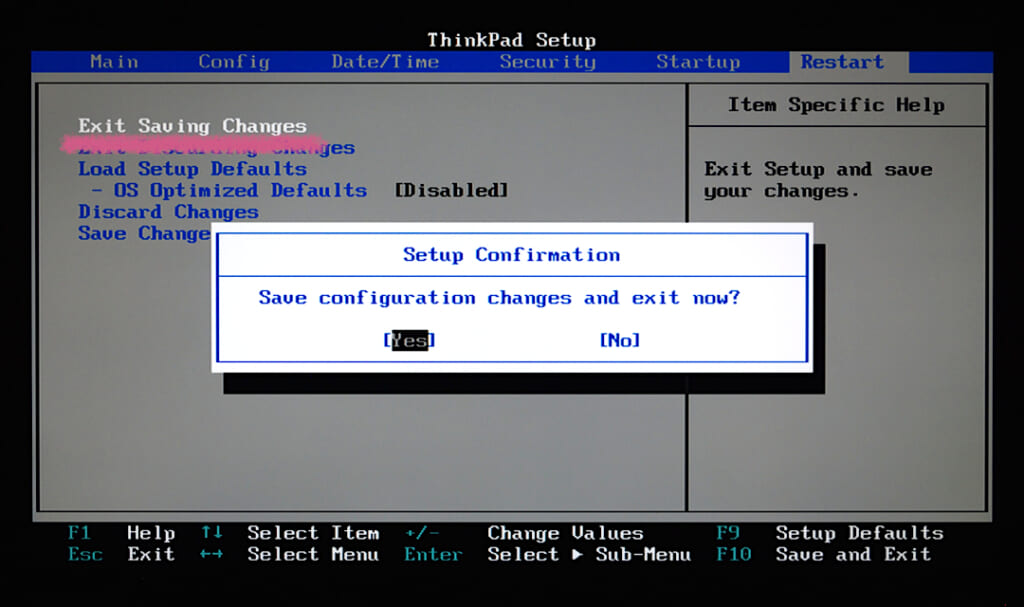
変更をセーブして終了します。
以上でセキュアブートおよび
UEFIの設定は完了です。
これでセキュリティの設定が終わって、
Window11のインストールに挑戦できる、
と思ったのですが、
そうは問屋が卸しませんでした・・・
・
・
・
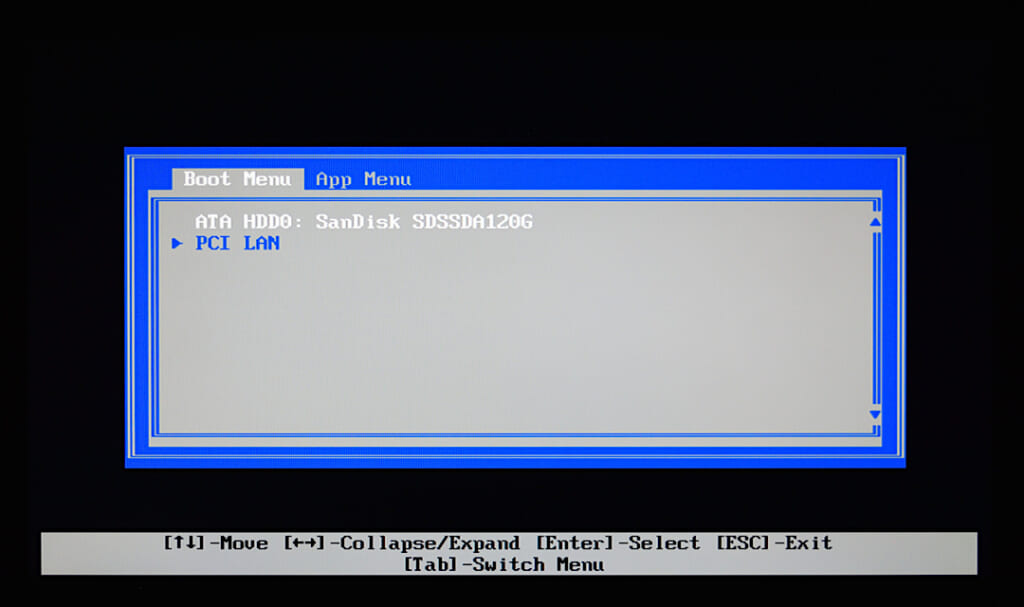
再起動しても、左の画面になり
Windowsが立ち上がりません(>_<)
接続されているドライブは認識していますが、
起動のための情報を認識できていないようです。
一旦、セキュアブートとUEFIの変更を
元に戻します。
MBRをGPTへ変換
ネットの情報を頼りに、原因を調べて分かった事。
UEFIの場合、ブートに使用するドライブは
GPT形式でなければならないようです。
知らんがなっ!!
ネットでは関連情報が山のようにありました。
勉強になります。
インターネットって素晴らしいです☆
MBRからGPTへの変換方法
1.ドライブ上のすべてのパーティションを一度削除しGPTに変換する
2.データの削除なしにGPTに変換する
のいずれかで変換します。
今回は、2.データの削除なしにMBRをGPTに変換する方法を採りました。
変換には特別なソフトは必要なく、mbr2gptというコマンドで行います。
これはコマンドプロンプト上で実行することができます。
以下サイト参考にさせて頂きました。

mbr2gptで変換を行うためには、
ディスクが以下のような条件を満たしている必要があります。
・MBRパーティションテーブルにあるプライマリパーティションが最大3つまでであること
・ディスクには、拡張パーティションや論理パーティションがないこと
・ドライブに空き容量が100MB以上あること
・・・などなどです。
~ 略語の説明 (2)~
UEFI : Unified Extensible Firmware Interface
MBR : Master Boot Record
GPT : GUID Partition Table
現在のドライブ状況確認
コマンドプロンプトで”diskpart“と入力すると、
DISKPARTというプログラムが立ち上がるので、
ドライブの情報を調べます。
C:\> diskpart #diskpartを立ち上げ
・・・
DISKPART> select disk 0 #disk0を選択
・・・
DISKPART> list partition #パーティションのリストを表示

パーティションは最大3つまで
上段の実行画面にある通り、
リストでパーティションを確認すると4つあります。
パーティション数は最大3つが条件でしたので、
削除する必要があります。
・Partition 1 :System
・Partition 2 :Recovery image
・Partition 3 :Windows
・Partition 4 :回復パーティション
となっています。
USBに回復ドライブを作成済なので、
Partition 2 と 4 を削除することにしました。

DISKPART> exit #diskpartを終了します
変換できるかどうかの検証と処置
ひとまずここまでの段階で、
mbr2gpt で変換ができるか検証してみました。
mbr2gpt の後に各種オプションを付けて実行します。
C:\> mbr2gpt /validate /disk:0 /allowFULLOS # /validate は検証のためのオプション
# /allowFULLOS は実行中のWindows下での変換するためのオプションです
・・・
Cannot find OS partition(s) for disk 0 # OSのパーティションが見つからないというエラーです
エラーとなりました(>_<)
ドライブ名が付いてないのが問題かと思い、
Partition 1 にDドライブを割り当てました。
これをやらずに検証が通れば
必要ない処理と思われます。

“Cannot find OS partition(s) for disk 0“で検索して見つけた、
以下の動画を参考に”bcdedit“でブート構成データの現状を確認し、
関連しそうな部分を真似してみました。

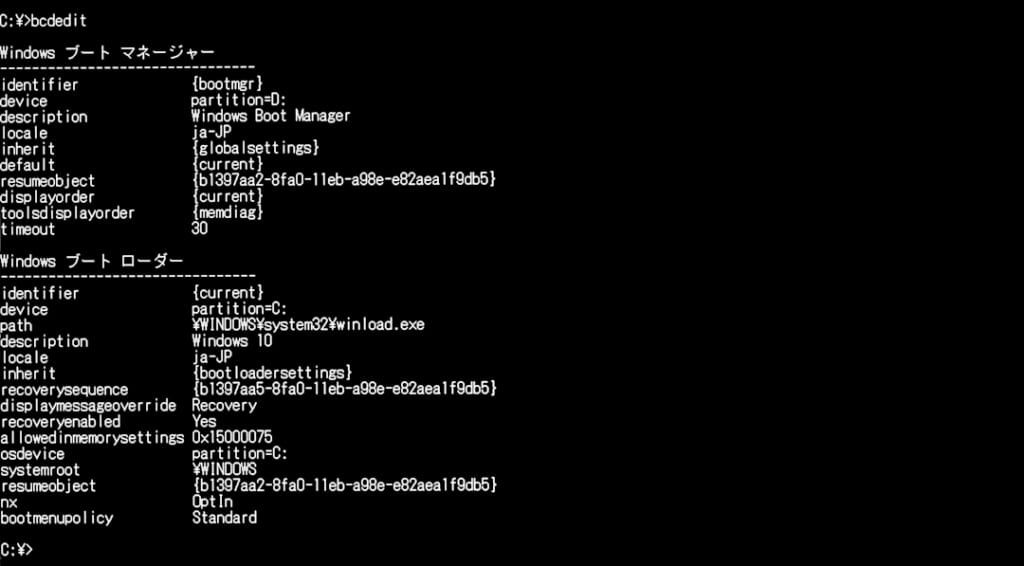
続いて、recovery sequence の内容をコピーし、”bcdedit /delete” で削除。

ここで再度、変換の検証を行うとエラーはなくなりました。
MBRからGPTへの変換
コマンドプロンプトから”mbr2gpt“を実行し変換を行います。
WinREをなんとかしてねってコメントを残しつつ、
終了したようです。
C:\> mbr2gpt /convert /disk:0 /allowFULLOS # /convert は変換のためのオプション
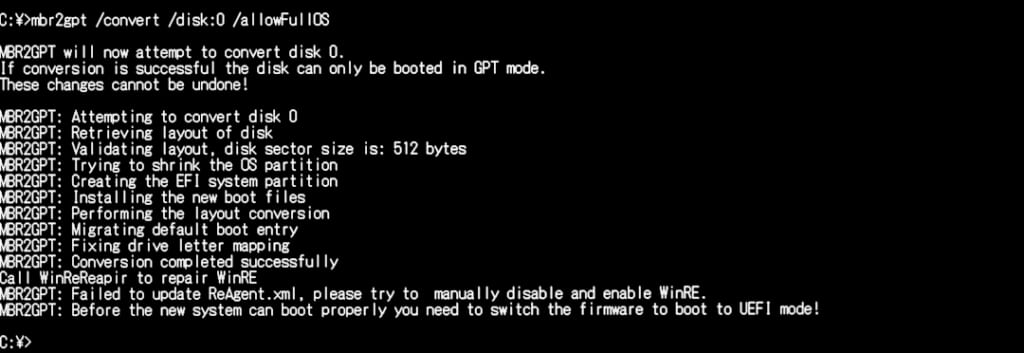
ThinkPad Setup プログラム で
再度UEFI、セキュアブートの設定を行い
再起動してみると、
立ち上がりませんでした・・・
もう一回やり直しか、と思い
UEFI、セキュアブートの設定を戻して
再起動しましたが、
Windows10も立ち上がりません (>_<)
ブートローダーの修復
Boot関係の問題と推定し、
それらしい内容で検索して見つけたのが以下のページ。
このページの手順に従って、
回復ドライブ(USB)からEFIブートローダーの修復を行ったところ、
無事にWindows10が立ち上がりました。
ドライブの情報を確認すると、GPTに変換されていました。
これでなんとかTPM2.0、セキュアブート、UFEIモードはクリアです。
まとめ
ThinkPad X240をWindows11のシステム要件のうち
TPM2.0、セキュアブート、UFEIモード以下のように対応できます。
1.ThinkPad Setup プログラムでTPM2.0に変更
2.ThinkPad Setup プログラムで セキュアブート&UEFIブートに変更
ドライブの状態によっては、
・ブートドライブをMBRからGPTへ変更
・ブートに異常があれば回復ドライブからブートローダーを修復
が必要になります。
次はようやくWindows11のインストールです。
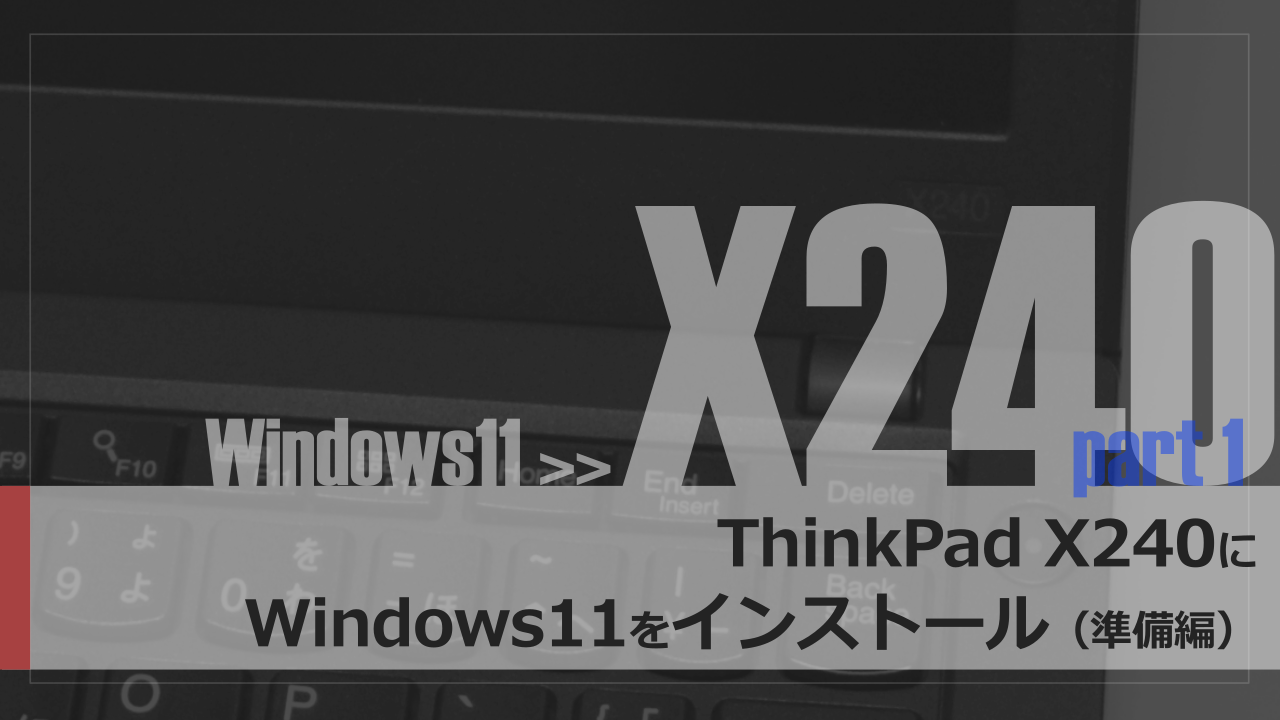
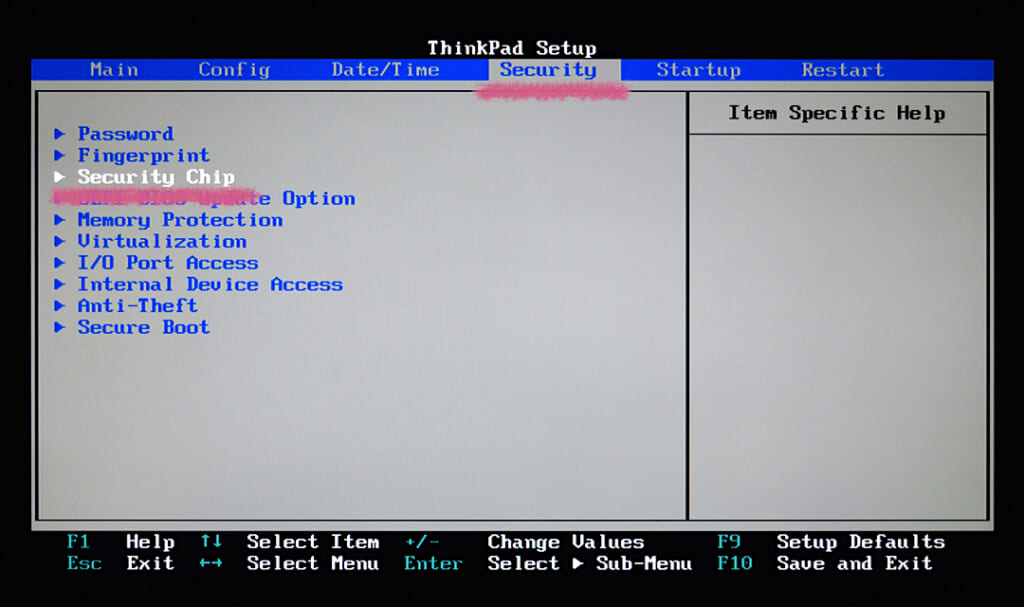
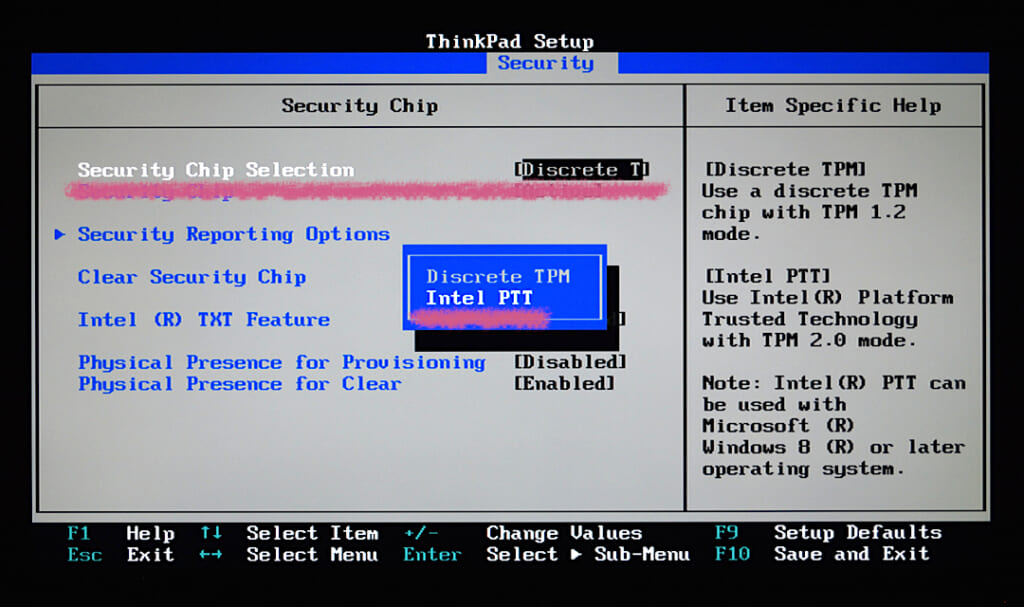
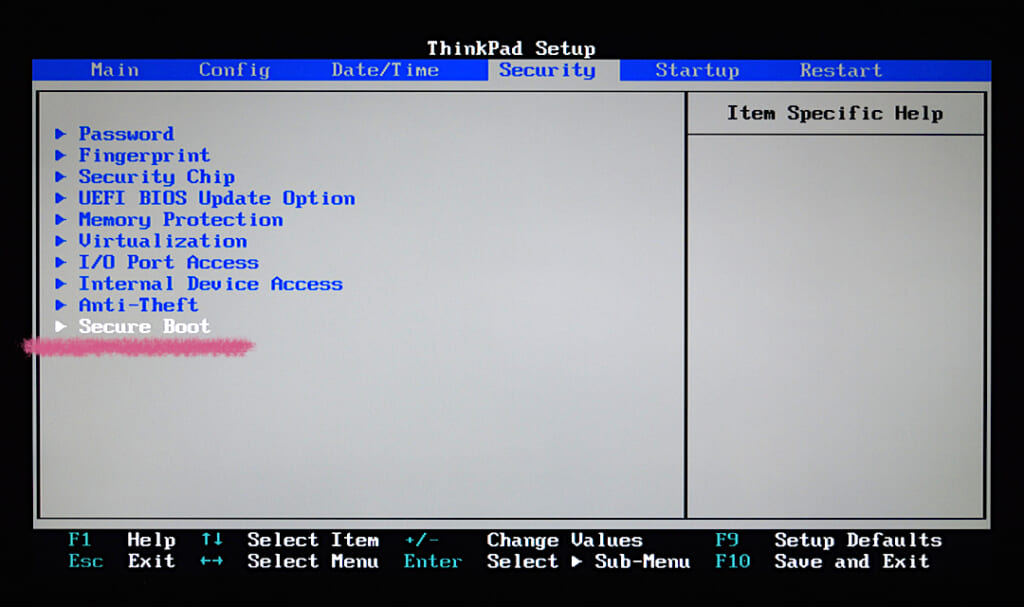
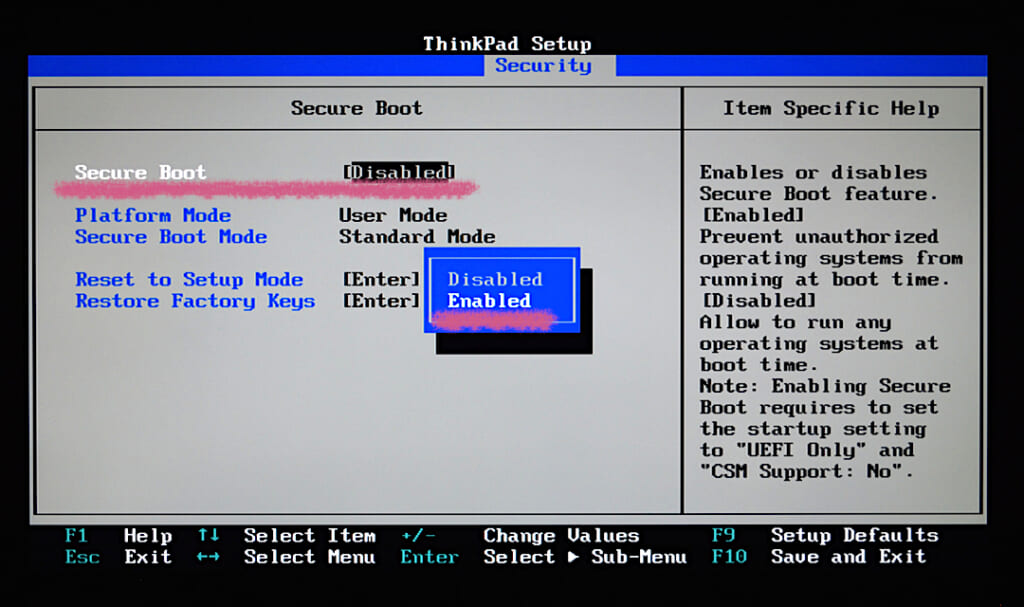
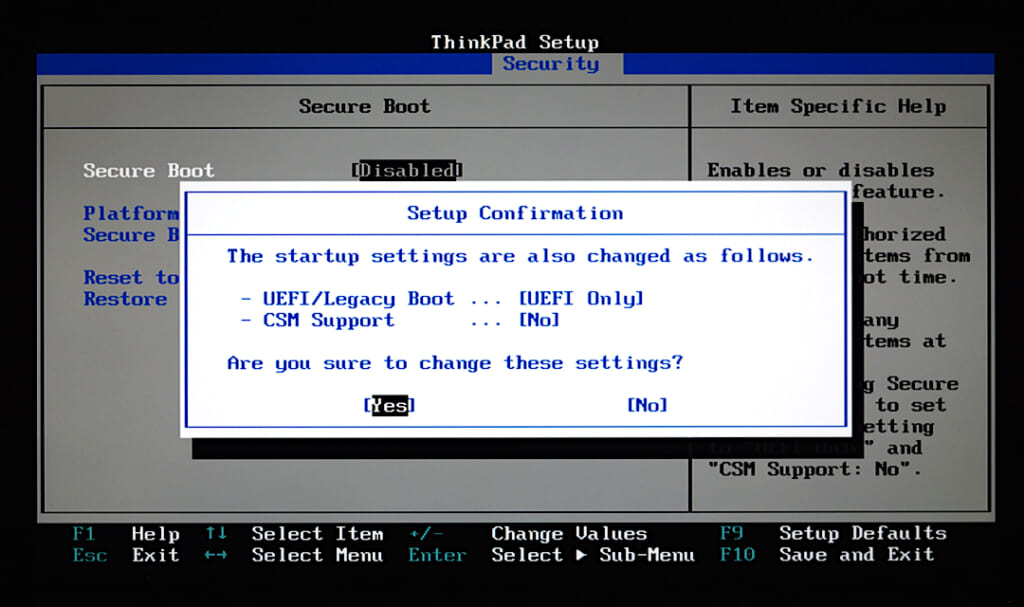


コメント