Windows11で運用中のThinkPadX240。
これまでに液晶の交換、メモリの増設、SSD化を
行ってきました。
今回は、もともと付いている一体型のトラックパッドを
TrackPointボタンが分割された、X250のトラックパッドに交換します。
あまり評判の良くないX240のトラックパッド、
設計としては面白いものだと思います。
ですが、Windows11だとちょっと辛くなってきました・・・
前置きが長いので、
「実際の交換のやり方が見たいんだよ!」って方は、
スミマセン、目次の”トラックパッド交換作業“を選択してください。
Windows11の電源ボタンが遠い
右クリックでシャットダウン
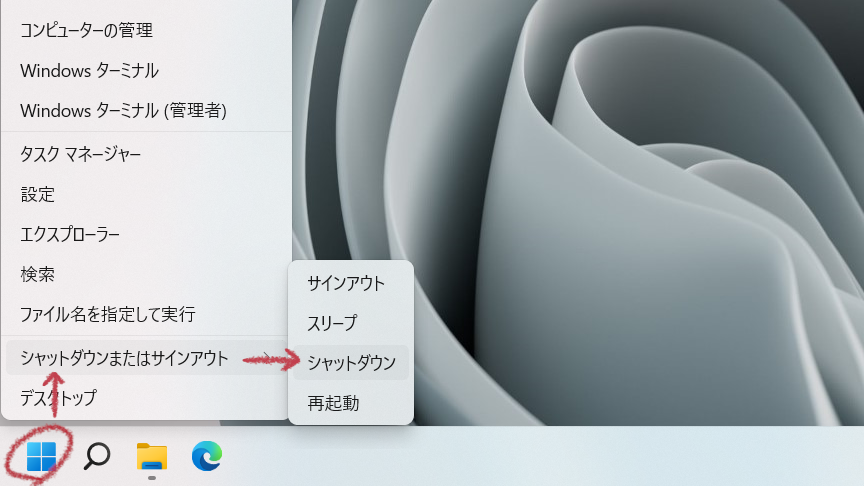
スタートメニューを右クリックすると
上にメニューリストが出るため、
[シャットダウンまたはサインアウト >]から、
[シャットダウン]を選択して終了しています。
毎日最低一回は右クリックするようになりました。
一体型トラックパッドが辛くなってきた
ThinkPad X240の一体型トラックパッドは、
それをボタンとして押し込んだ時の感覚が苦手で、
「使いづらいな」と思っていました。
そんな中、前項のように右クリックの頻度が上がったため、
操作が辛くなってきました。
ThinkPad X250のトラックパッドは、TrackPointボタンが独立しています。
ボタンがボタンとして存在しているので、
「使いやすくなるのでは?」と、交換に挑戦してみました。
交換作業については、先達の方々の情報を参考にさせて頂きました。
ありがとうございます。
ThinkPadトラックパッド変遷
X220~X280のパッド
X240のトラックパッドは一代限りのようです。
ThinkPadに何があったんだろうと思い、
前後のトラックパッドの仕様を調べてみました。
“L”や”E”シリーズなども関係しているかもしれませんが、
サンプルが多くなるので、
ここでは”X2xx”シリーズのみでまとめています。
| 形名 | X220 | X230 | X240 | X250 | X260 | X270 | X280 |
| 発売時期 | 2011年 | 2012年 | 2013年 | 2015年 | 2016年 | 2017年 | 2018年 |
| パッド名称 | タッチパッド | タッチパッド | トラックパッド | トラックパッド | トラックパッド | トラックパッド | トラックパッド |
| TrackPoint ボタン | キーボードの 一部 | キーボードの 一部 | トラックパッドと一体 | トラックパッドの一部 | トラックパッドの一部 | トラックパッドの一部 | キーボードの 一部 |
| ポインティング・デバイスのイメージ※ |  | 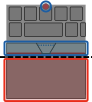 | 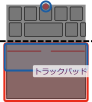 |  | 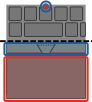 | 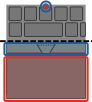 |  |
| 前機種からの 変更 | タッチパッド 初登場 | ー | タッチパッドとTrackPointボタンが一体化 | トラックパッドがTrackPointボタン部分とパッド部に分割 | ー | トラックパッドがハードウェア保守マニュアルの主なFRUに初登場 | トラックパッドの固定方法変更 |
※ポインティング・デバイスのイメージ中の破線は、FRU交換時の分割位置
FRU(Field Replacement Unit):現場(メーカーの工場外)で交換できる部品という意味ですね。
X220とX230は、”TrackPoint+TrackPointボタン”の構成はそのままに、
クリックできるタッチパッドを追加した形になっています。
X240のトラックパッドは、ThinkPad Helixで採用された
5ボタンクリックパッド仕様になりました。
この時期に発売されたThinkPad群はすべて新規にデザインされ、
同じ仕様のトラックパッドが採用されているようです。
X250でTrackPointボタンは、独立した物理ボタンになります。
この構造はX270まで続きました。
X280ではTrackPointボタンがキーボード側に移動します。
この構造はX220、X230と同じものです。
仕様を変更するということ
X240で新しく搭載した一体型トラックパッド。
部品点数を減らすことができる上に、
薄型化に貢献できる構造だと思うのです。
ですが、X250では(ユーザー側から見ると)X230の仕様に戻りました。
一度、鳴り物入りで送り込んだ仕様の変更は、
設計的にも製造的にも、二の足を踏むんじゃないでしょうか。
ThinkPadが、いかにユーザー目線で作られているかが、
わかる出来事ではないかと思います。
2022年1月、CES2022でThinkPad Zが発表されました。
TrackPointボタンがなくなり、ハプティックForcePadと呼ばれるデバイスに
置き換えられています。
フィードバック制御により振動が返ってくるタイプのようです。
X240搭載のトラックパッドほど、押し込みのストロークはないと思いますので、
それほどストレスではないかな?
独立ボタン ⇒ 一体ボタン ⇒ 独立ボタン という流れで、
再度一体ボタンを採用するからには、
よほど「いける!」とならないと、採用しないはず・・・。
X240とX250のトラックパッドの比較
写真のようにX240のトラックパッドは一枚もの、
X250はトラックパッドとTrackPointボタンが独立しています。
本体への取り付け方法も異なります。
X240は裏面の外周部分と本体が、両面テープで固定されており、
X250は写真中の青い四角の部分を本体に引っ掛け、
赤い丸の部分でねじ止めする構造になっています。
表面のサイズは同じですが、
取り付け方が異なるため、
ちゃんと収めようとすると、
細工が必要になります。
| X240 | X250 | |
| 表面 | 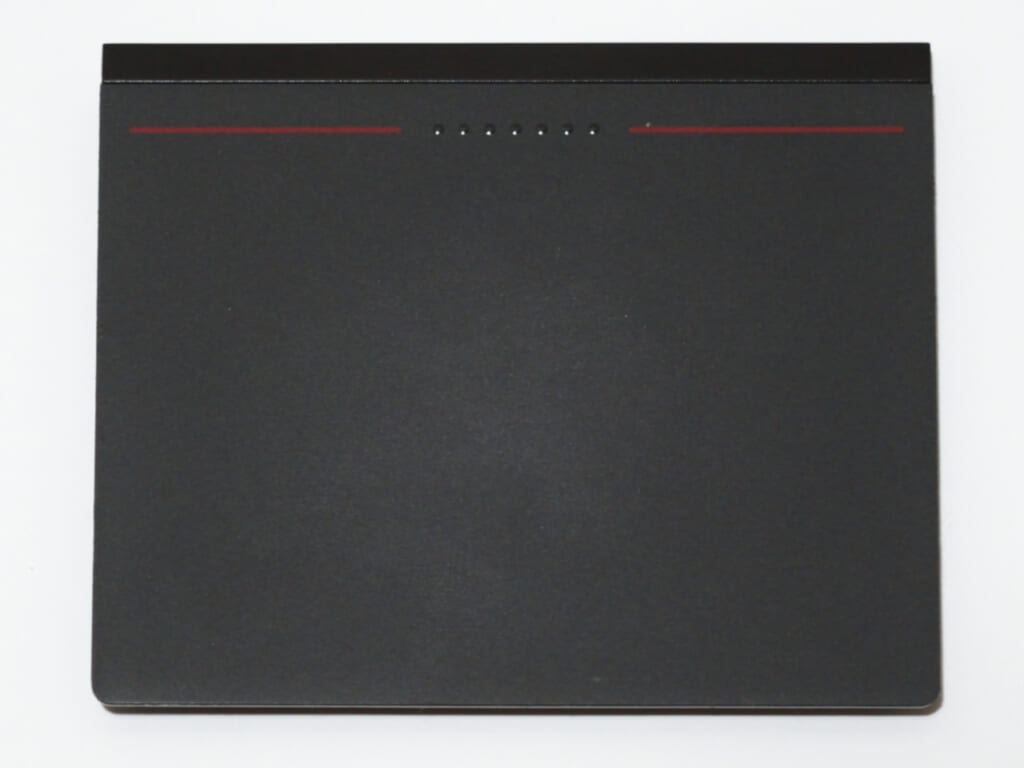 |  |
| 裏面 |  |  |
トラックパッド交換作業
X240トラックパッドの取り外し

黒いシートを外します。
今回は一辺残しましたが、
復帰の時に元に戻せれば、
全部剥がしてしまっても良いと思います
配線口から見える、
コネクタの差込側の反対の
黒いレバーを引き上げると、
コネクタのロックが外れます。

トラックパッドを取り外します。
再利用の予定はありませんので、
思い切って。
ちょうど目に留まった、
娘のヘアピンが、かたち的にも
良さそうだったので拝借。
トラックパッドとキーボード・ベース・アセンブリーの
隙間に差し込んで、こじ開けました。

トラックパッドの
パッドトップ?とベースは
黒い配線で繋がっています。
再利用するつもりはないとはいえ、
一応、破損しないように気を付けて
持ち上げます。
まさに5つのボタンの上に
大きな1枚の板が載った形です。

トラックパッドを完全に取り去りました。
キーボード・ベゼル・アセンブリーの開口部は、
トラックパッドの裏面に沿った
形状となっています。
残っている両面テープは剥がします。
このままX250のトラックパッドを
取り付けても良さそうなのですが、
せっかくなので、
一手間かけようと思います。
取り付け面をカットする

プラモデルのスジボリ用
GSIクレオス Mr.ラインチゼルを使って、
マスキングテープの縁に沿い削ります。
折って割るためには、
奥側に倒さないといけないのですが、
それは無理なので、
ぎりぎりまで削ってから
ちぎります
X250トラックパッドの取り付け

X250トラックパッドの裏面と
キーボード・べセル・アセンブリー側の
両方に両面テープを貼り、
トラックパッドを固定します。
使用した両面テープは、ホームセンターで購入した
ニトムズのプロセルフ透明両面テープ(J1210)です。
厚さ0.08mmと薄いのが特徴。
段差は少しあるのですが、
もう貼り付けてしまいました・・・

さて、最後の山場、配線の接続です。
裏側から配線を通します。
コネクタに差し込むことは考えなくて良いので、
配線を穴に通し、配線の先端が
コネクタ側に向く状態にします。
X240のコネクタの位置より
X250のコネクタは穴の端に寄っているので、
難しいと思いますが、頑張ります。

説明用の合成写真なので、
ひっくり返っている配線の番号は、
無視してください。
配線の先端の左右にくぼみがあります。
片側でいいので、そのくぼみに
精密ドライバーなどを引っ掛けて、
コネクタの差込口に誘導し、
配線を差し込みます。
差し込んだら、黒いロックの部品を持ち上げ、
配線を固定します。
最後に黒いシートを元に戻し、裏面カバーを取り付けます。
以上で交換作業は終了です。
ドライバのインストール
トラックパッドを交換するだけでは、
TrackPoint ボタンが使用できなかったため、
ドライバを入れ直します。
以下よりX250用のドライバをダウンロードし
インストールします。
左右のクリックボタン、真ん中のスクロールボタン
それぞれ使用できるようになりました。
まとめ
ThinkPad X240の一体型トラックパッドを、
ThinkPad X250のTrackPointボタン独立型の
トラックパッドに交換しました。
交換作業で手ごわいのは、
X240のトラックパッドの強力な両面テープ、
X250のトラックパッドへの配線の接続
です。
そこさえクリアすれば、
快適な操作感を得られますので、
興味のある方はトライしてみください。

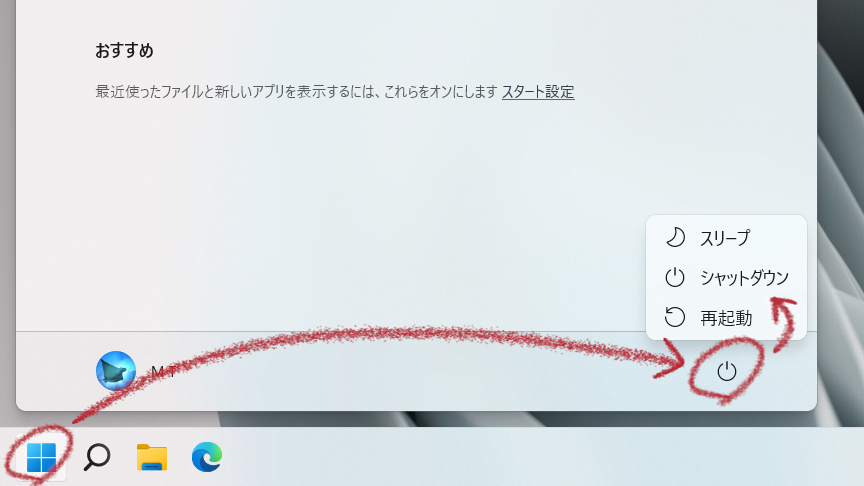






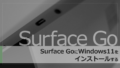
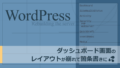
コメント