前回の続きです。
VAIO typePを使うため、
Linuxのディストリビューションを調べ、
antiXを使ってみることにしました。
実際に2021年10月時点での最新版である、
antiX-21をインストールしてみます。
インストール準備
インストールの準備は次のステップで行います。
1.antiX-21 のISOファイルの入手
2.入手したISOファイルを元に、インストール用USBを作成するためのソフト【Rufus】を入手
3.Rufusを使用してインストール用USBの作成
ISOファイル〔 拡張子:iso 〕
国際標準化機構(ISO:International Organization for Standardization)が定義した
光ディスク用アーカイブファイルの形式。ディスクに書かれているデータの頭から
お尻までを一つのファイルにまとめた(アーカイブした)単一のファイルのこと。
ISOファイルの入手
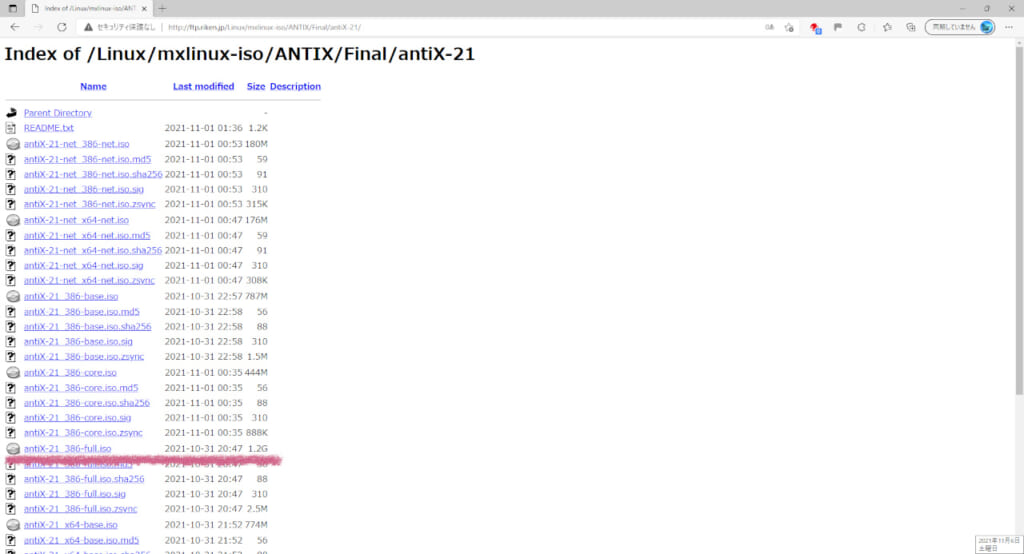
ダウンロードサイトをクリックすると
ディレクトリ内のファイルが
表示されrます。
i386版のFullを使用しますので、
” antiX-21 386-full.iso “をクリックして
ダウンロードします。
これでISOファイルの入手完了です。
Rufusのダウンロード
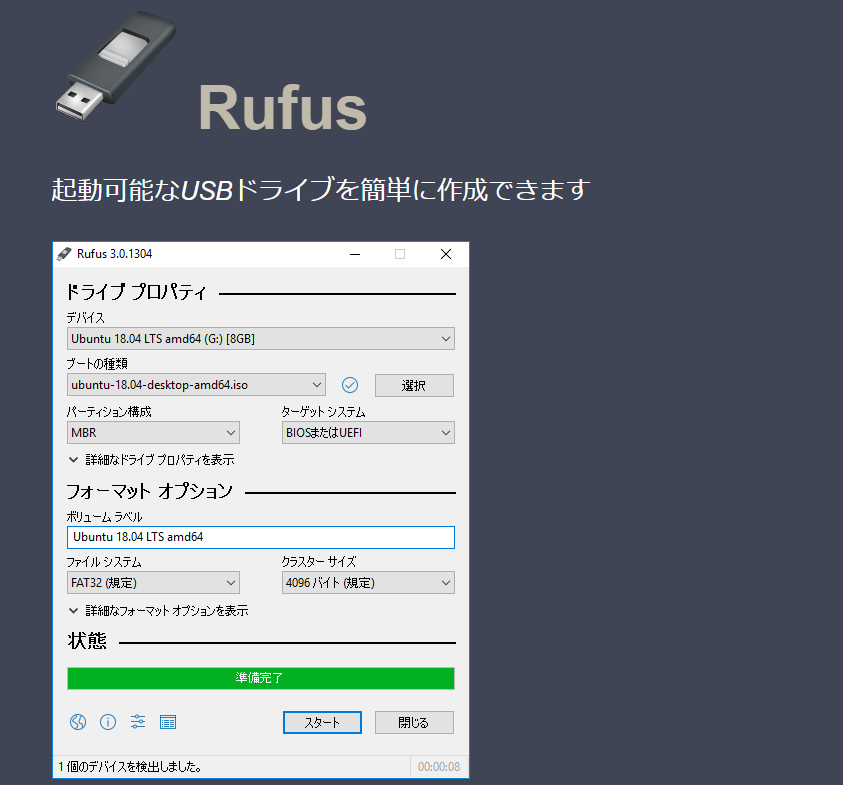
ダウンロードしたISOファイルを使用して、
VAIO typePにインストールするための
USBメモリを作成します。
単純に、USBメモリにISOファイルを
コピーすればいいようにも思うのですが、
それではダメらしく、
インストールのための起動可能なUSBは、
専用のソフトを使用して
作成しなければなりません。
今回はその道で有名な【Rufus】という
フリーソフトを使用します。
左の画像はRufusのサイトの
トップページなのですが、
この下にダウンロードリンクが
ありますので、
クリックしてダウンロードします。
インストール用USB作成
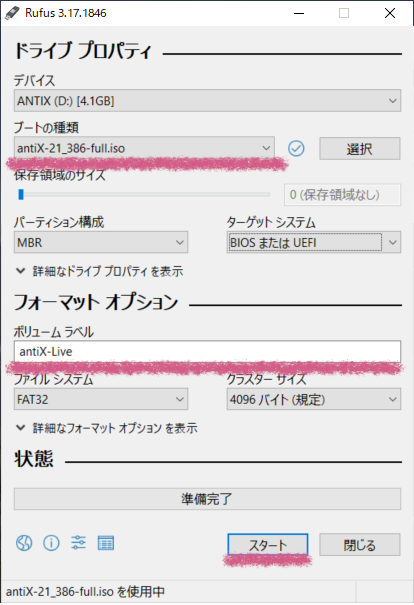
ISOファイルが1.2GBと表示されていたので、
4GBのUSBメモリを用意しました。
昔買ったゼムクリップタイプの
ELECOM製オシャレUSBです。
[ ブートの種類 ]の欄で、
使用するISOファイルを選択します。
[ボリュームラベル]は適当に
最後に[ スタート ]を押すと
作成を開始します。
このソフトは、antiXのサイトで
起動可能なドライブ作成のために
名前が挙がっているほど有名なソフトで、
Linuxのディストリビューションなどを
色々使う方には必須ソフトです。
VAIO typePへインストール
ようやくインストールです。
先ほど作成したインストール用USBを刺したまま、
スライドスイッチをONし、
電源を投入します。
USBメモリから起動
日本語に切り替える
インストールする
インストールウインドウの左側にヘルプが表示されて、
とても親切だと思いました。初心者に優しいです。
まとめ
今でも小型のノートPCは発売されていますが、
VAIO typePほど、欲しい! と思える製品はありません。
携帯できる端末は、スマホもタブレットも色々な種類があるので、
これ何に使えるの?って言われると困りますが、
カッコいいので許してください。
今回VAIO typePのスペックで動作するLinuxを探してインストールしてみました。
インストールはスムーズに進み、思ったよりも簡単でした。
Windowsが入っていた時より、軽快に動作していますので、
使い道を探してみたいと思います。

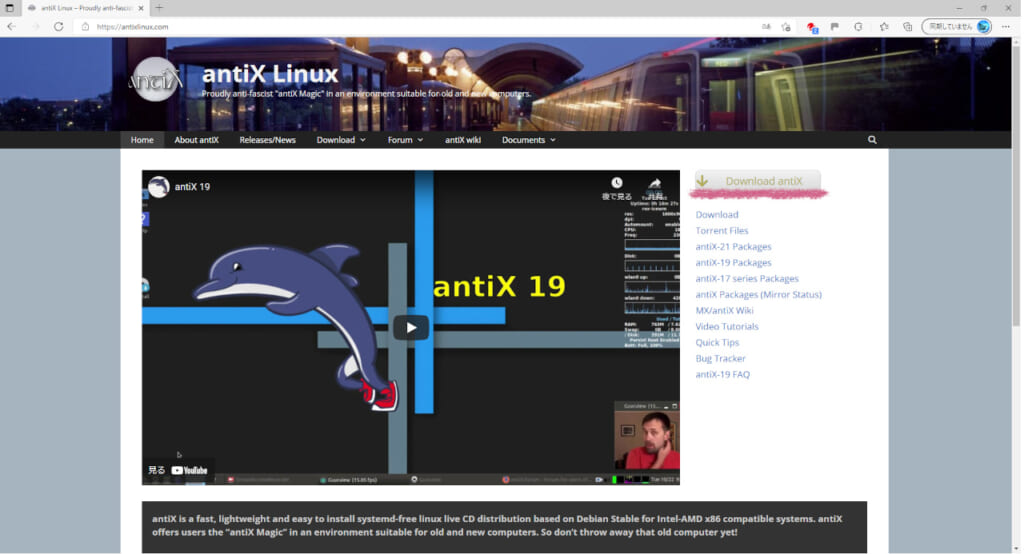
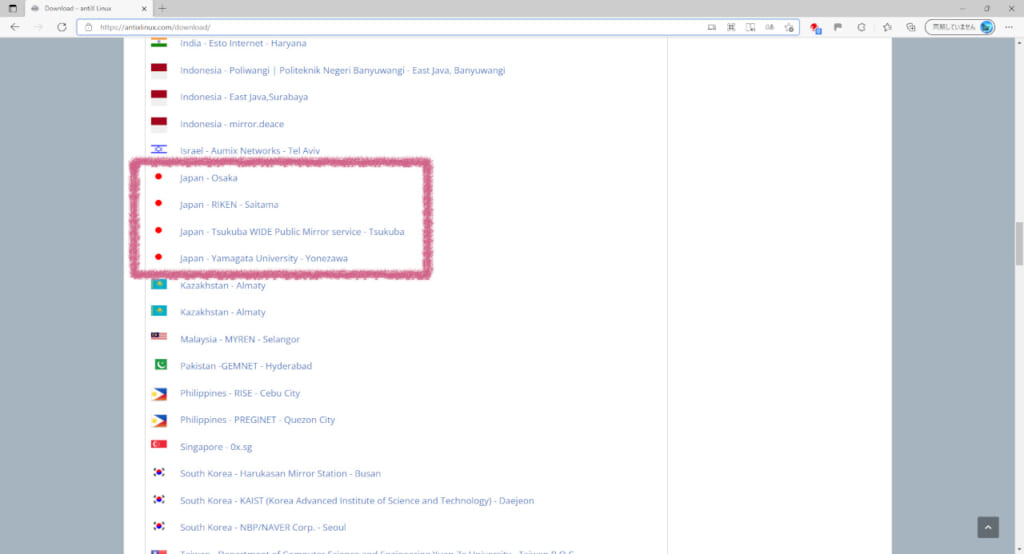
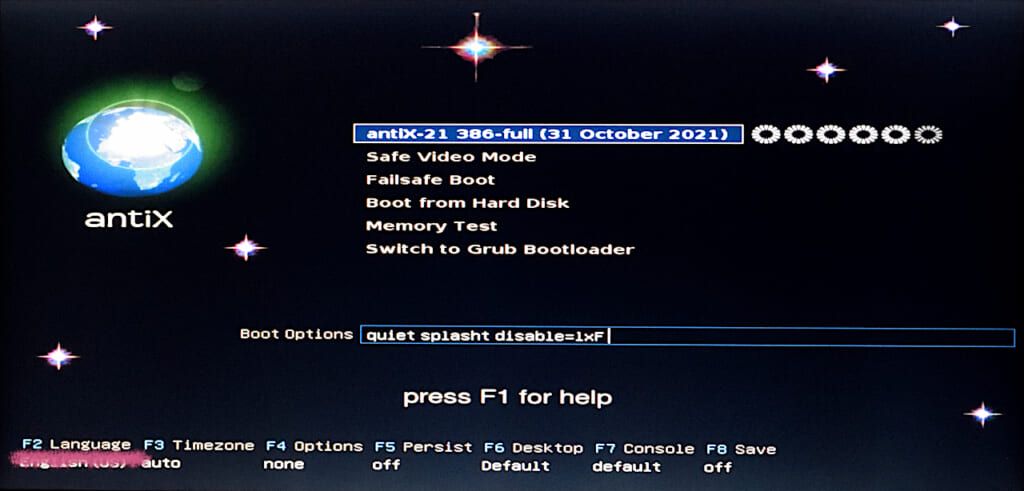
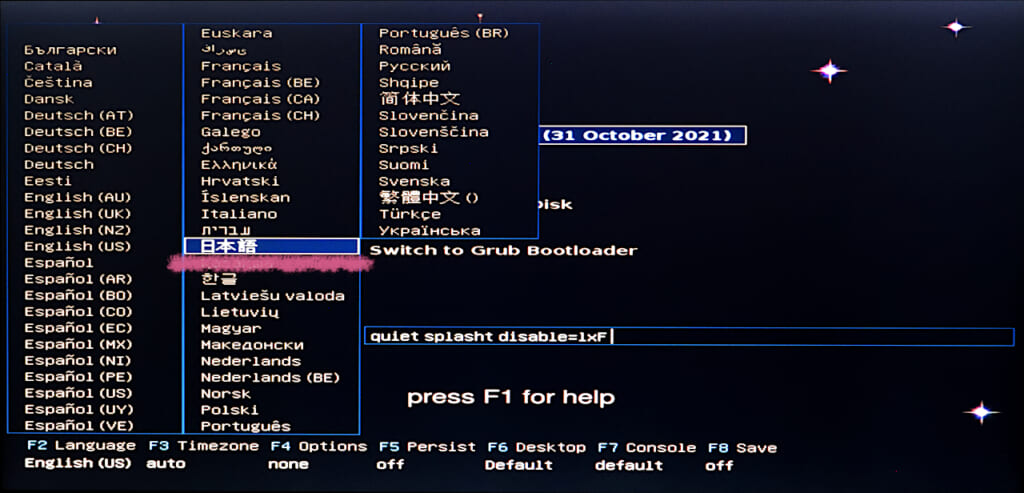
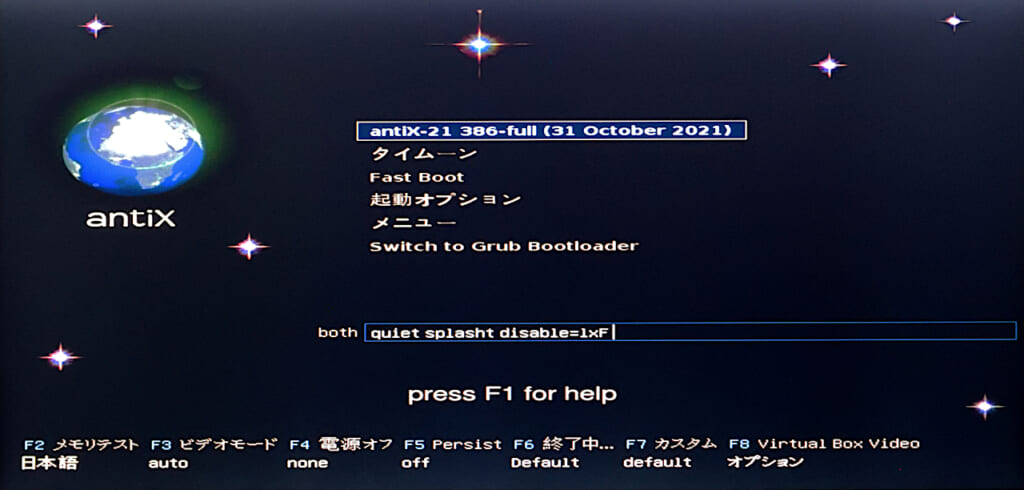
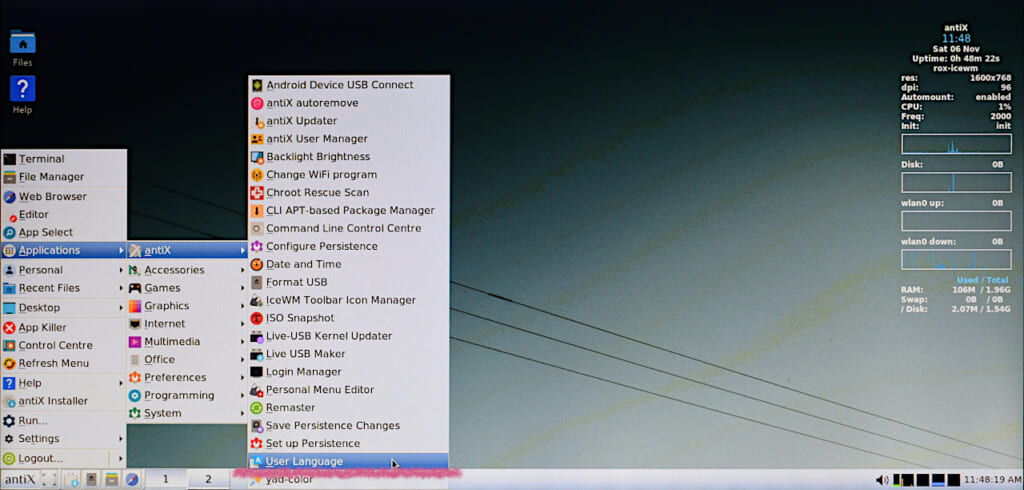
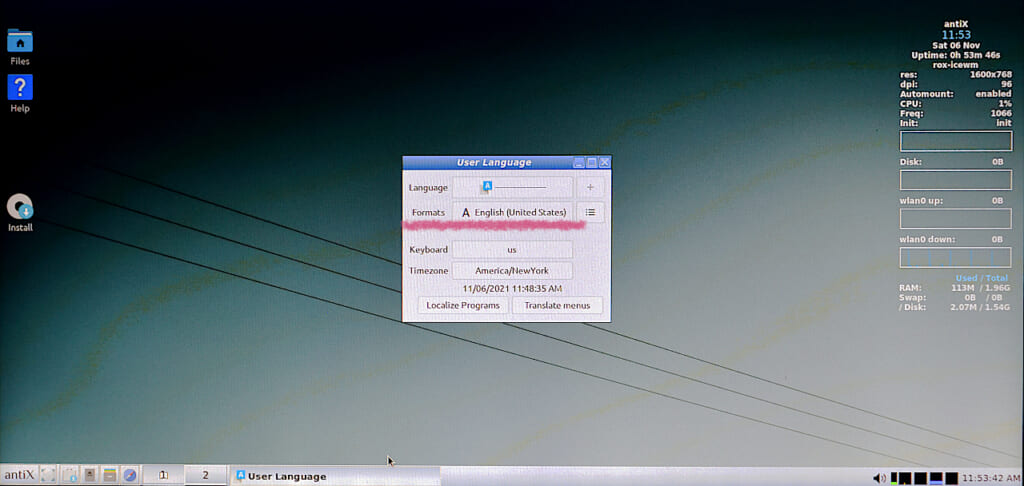
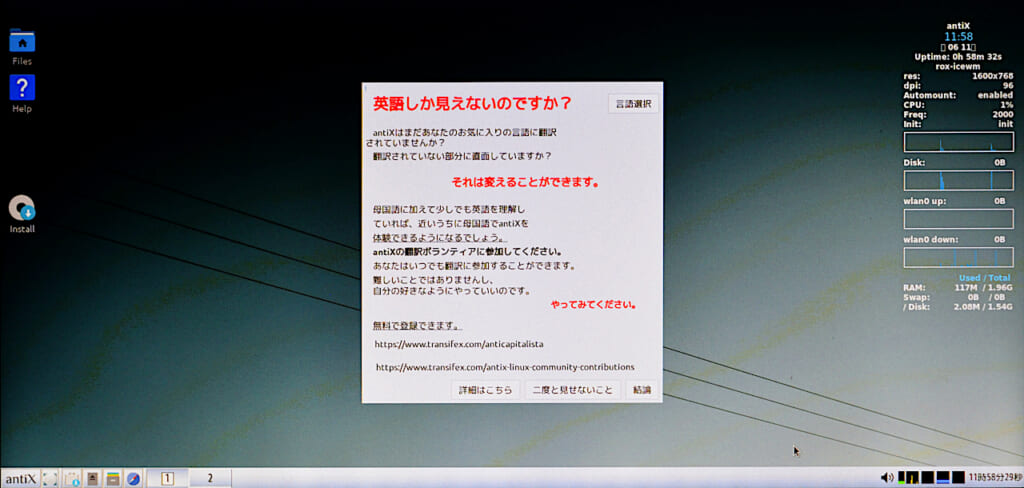
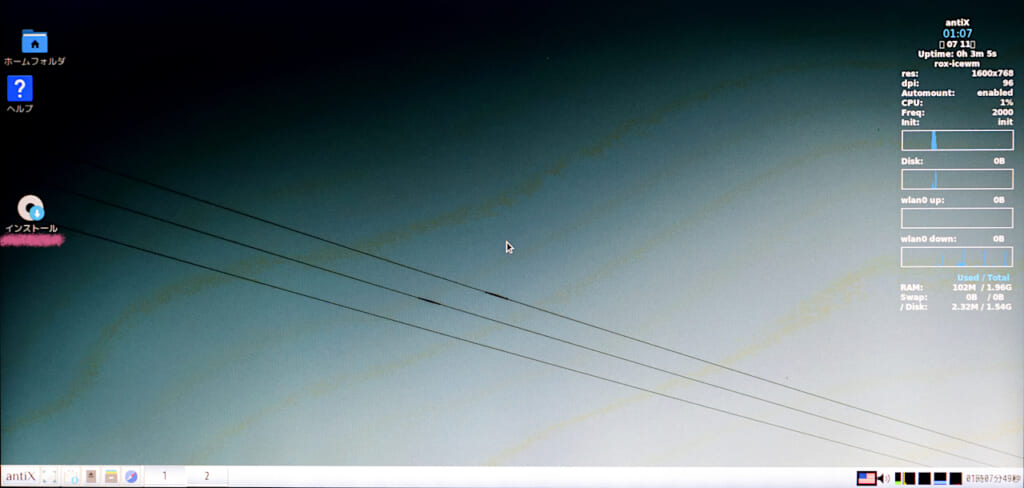

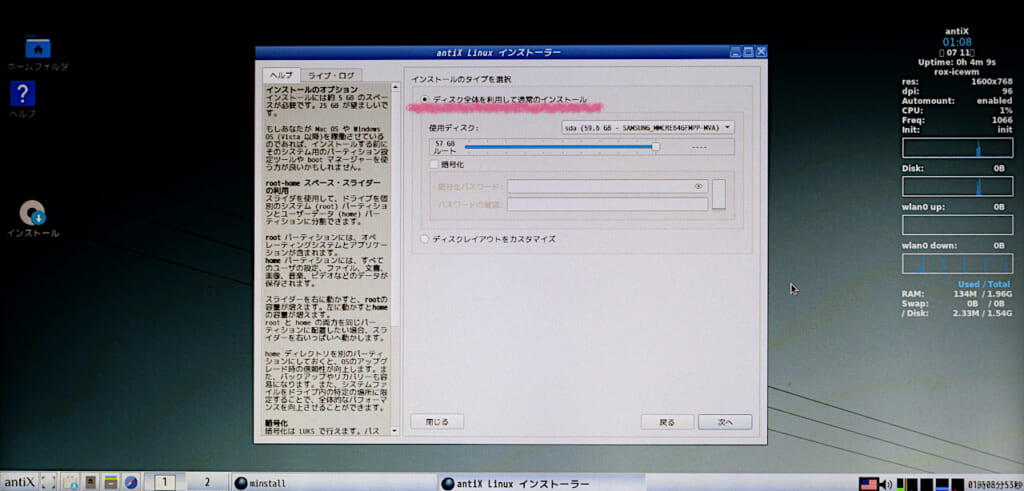


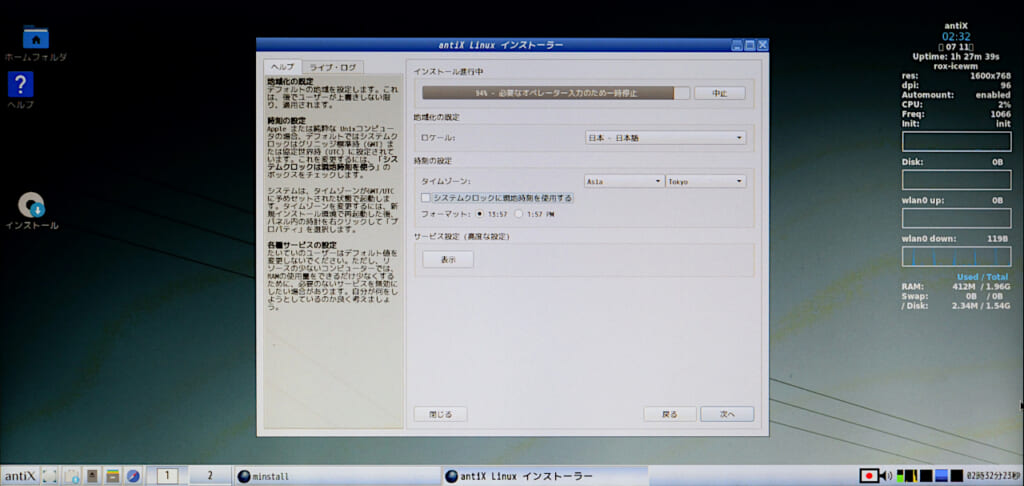
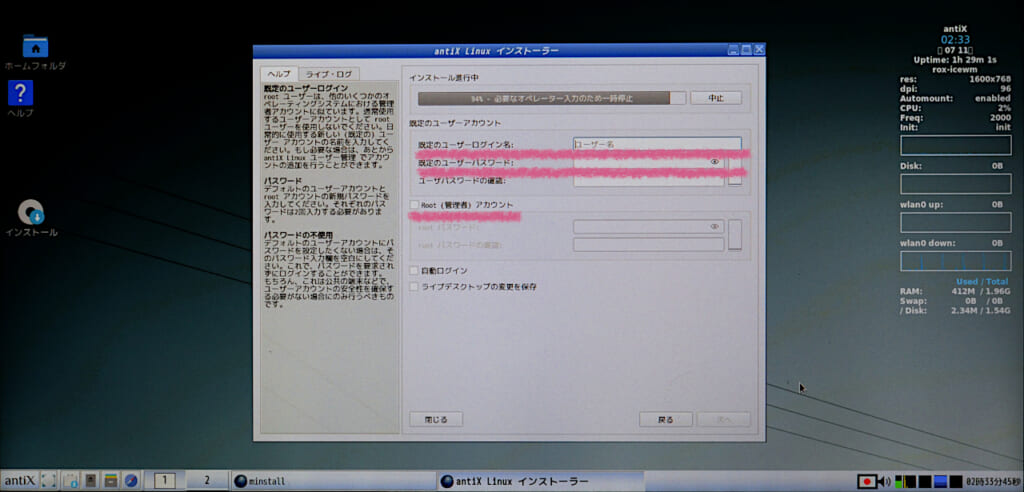
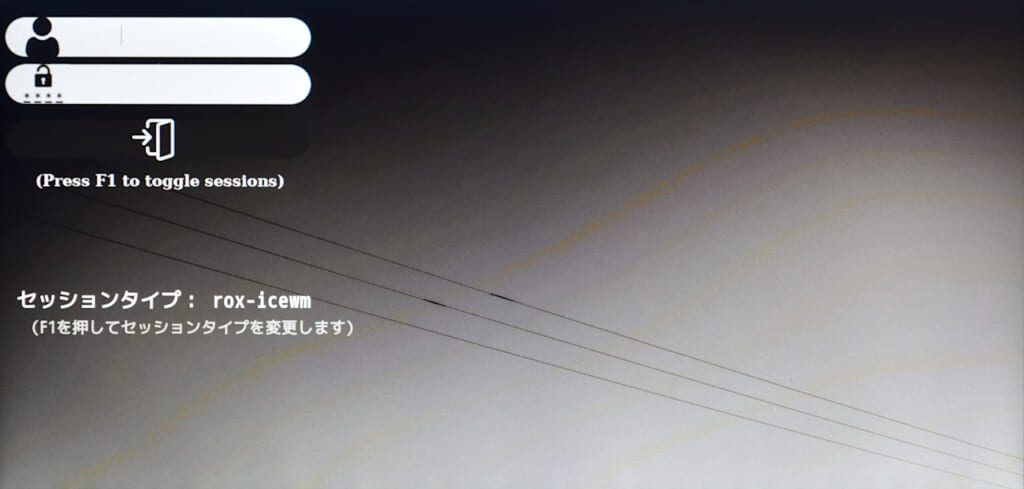

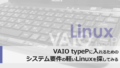

コメント