システム要件を満たしていないので
Windows Updateでは、インストールできません。
前回の準備編でようやくCPU以外のシステム要件は、クリアになりました、
今回はその続きで、インストール完了までを解説します。
Windows11インストール
いきなりですが、Microsoftからこんな情報が出ています。
ありがたいんですが、
公式が出していいんでしょうか・・・
“TPM 2.0 (少なくとも TPM 1.2 が必要) と
CPU ファミリとモデルのチェックをバイパスできます。”
と書かれている部分があります。
先の「準備編」にて、
CPU以外の要件はクリアしているので、
インストール可能なはずです。
インストールメディアの作成
上記 “Ways to install Windows 11” のページの
“Windows11 software download page” リンクから
ダウンロードページに移動します。
ダウンロードページは日本語のページでした。
“Windows11インストールメディアを作成する” の項目の
“作業を開始する前の準備” をよく読んで、
“今すぐダウンロード” からメディア作成ツールをダウンロードします。
ダウンロードしたMediaCreationToolW11.exeを実行し、
インストール用のUSBメモリを作成します。
容量は少なくとも8GB必要と書かれていました。
セットアップの実行
作成したインストール用のUSBメモリをX240に差し込み、
その中のSetup.exeを実行します。
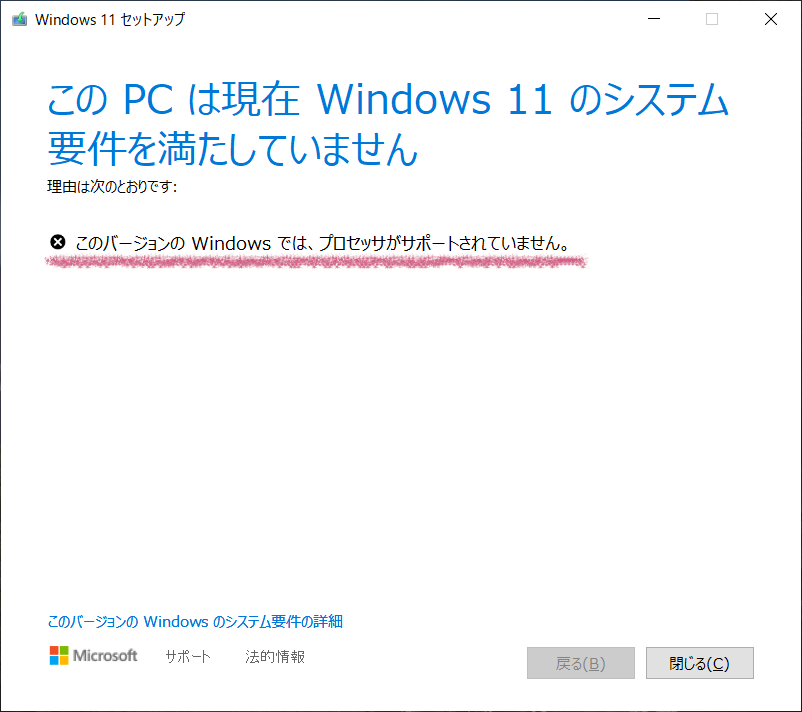
レジストリの編集
このようになりますので、
レジストリエディタを立ち上げ、
Microsoftからの情報提供に従い、
HKEY_LOCAL_MACHINE\SYSTEM\Setup\MoSetup に
以下の内容を追加します。
名前:AllowUpgradesWithUnsupportedTPMOrCPU
種類:REG_DWORD
値 :1
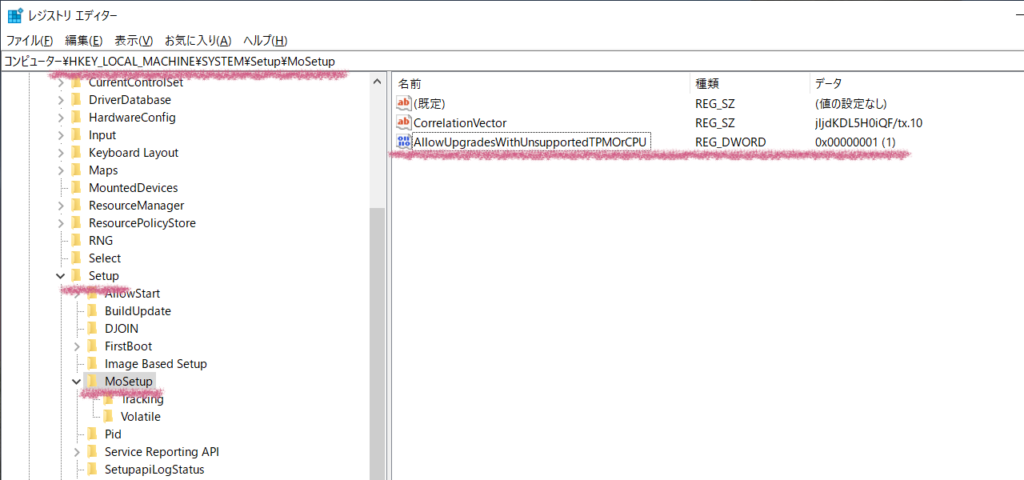
再度セットアップ実行
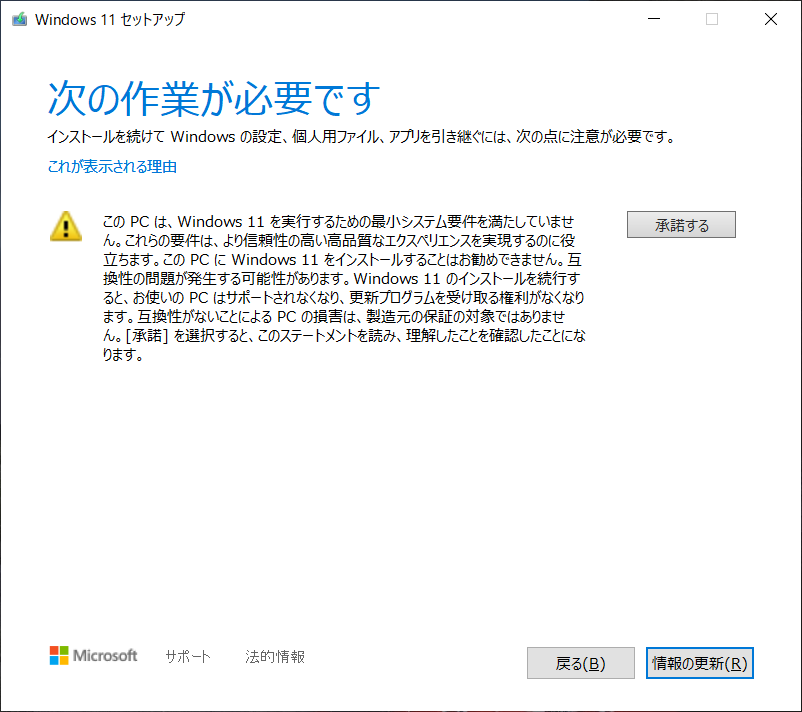
レジストリに必要事項を追記し、
再度Setup.exeを実行すると、
左の画面が出てきますので、
“承諾する“を押して、
セットアップを進めます。
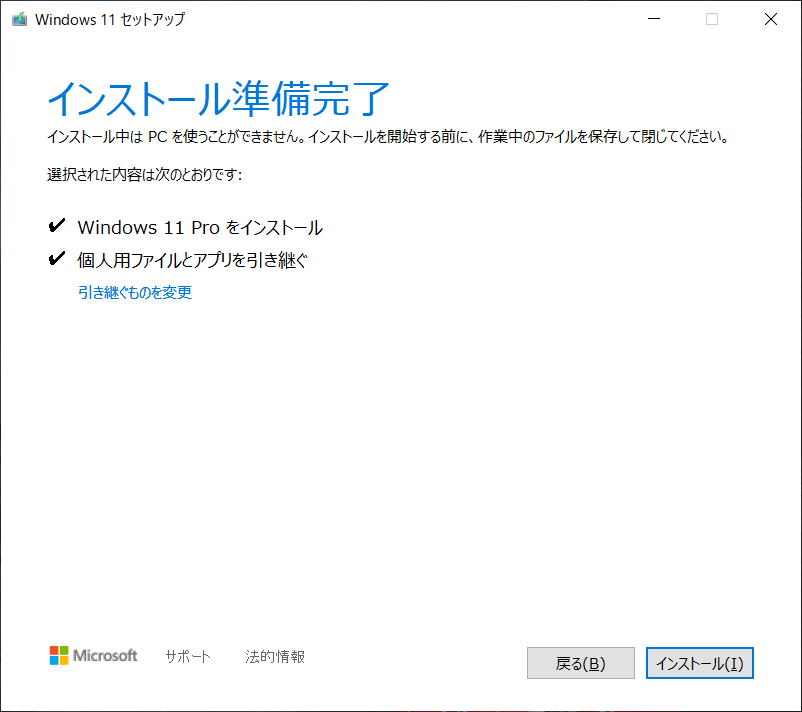
個人用ファイルとアプリを
引き継ぐかどうか選択できます。
以上完了すると、
インストールを始めることができます。
インストール完了
開始から一時間弱。
・・・順調に進行しているようです・・・
インストールが完了しました。
ばばーん!
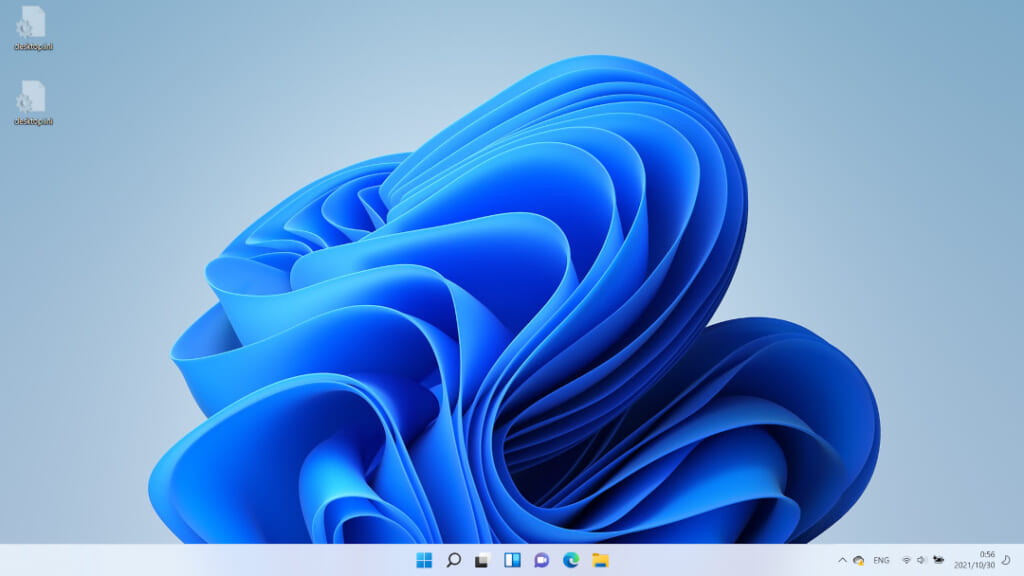
Windows11、普通に使えます。
スタートメニューの姿が変わったので、
戸惑いますが問題なしです。
ちょっと操作しただけですが、
Windows10の時に比べて遅くなった印象はありません。
タスクバーのアイコンは、左側に移動してしまいました。
まとめ
ThinlPad X240にWindows11をインストールすることは可能です。
Microsoftから出ている、TPMとCPUの要件への適用を
かわす方法を使えば、最小限の変更でWindows11がインストールができます。
セキュリティ関連の要件を満たす場合には、
ThinkPad Setup での操作とドライブのGPT化が必要となりますので
ちょっと大変かもしれません。
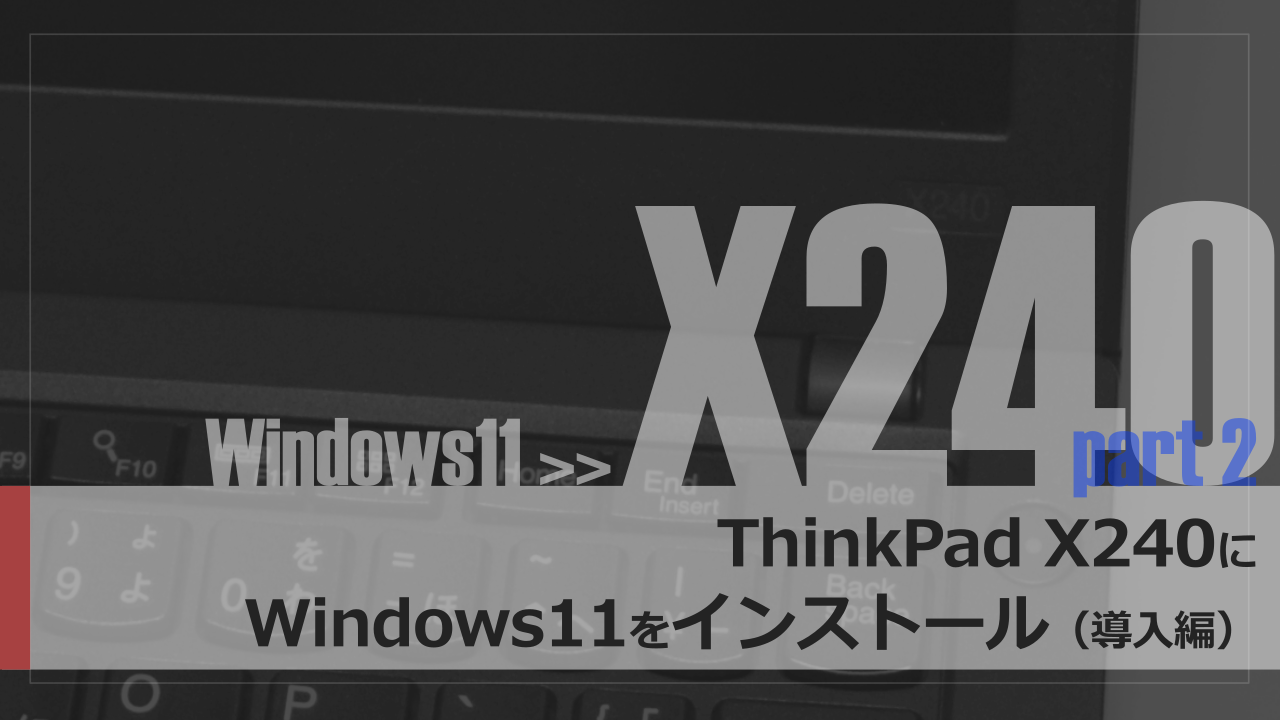

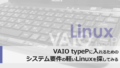
コメント