先の記事の通り、VAIO typePにantix-21をインストールしました。
いざ、「記事を書いてみようかな」と思ったときに気づきました。
日本語入力できない・・・
日本語表示になっているので、
入力もできると思っていましたが、
ひと手間かけないといけないようです。
ここでは日本語入力関連のパッケージを選定、インストール
起動のための設定を行いましたのでご紹介します。
日本語入力に必要なもの
WindowsやmacOSなどを使っていると、
当たり前にできると思っている日本語入力。
antix(他の多くのLinuxも同様のようです)で日本語入力を行うには、
インプットメソッドフレームワークと日本語入力システムを
使えるようにしなければなりません。
インプットメソッドフレームワーク
WindowsなどのOSを使用していると、
意識することはありません。
OSの機能として組み込まれているからです。
Linuxの場合はこの部分から用意する必要があります。
種類も色々あるので、好きなものを選ぶことができます。
日本語入力システム
日本語入力システムで有名なのは、
JustSystemsのATOKでしょうか。
WindowsだとMicrosoft IME、
その他にも、Canna、Wnn、Simeji等々
色々あります。
antix-21で日本語を入力するには
さて、日本語入力のためには
インプットメソッドフレームワークと
日本語入力システムが必要ですが、
具体的にどのようなものがあるかというと、
インプットメソッドフレームワークは iBus、fcitx、等々
日本語入力システムは Anthy、Mozc、等々
今回はfcitxとMozcの組み合わせで
インストールしたいと思います。
分かりやすいインストールの記事が多かったので。
fcitx:元々の名称は”Free Chinese Input Tool of X“。
現在は”Flexible Context-aware Input Tool with eXtension”を含めて
5通りの名称があります。ファイティクスと読みます。
Mozc:名称はモズク。Google日本語入力のオープンソース版です。
カンナとかシメジとか、日本語入力システムの名称は楽しいものが多いです。
インストール手順
インストールにあたっては、
以下のサイトを参考にさせて頂きました。
とても分かりやすく、
迷わず進めることができました。
ありがとうございます。

こちらは初心者にはちょっと難しかったのですが、
あわせて参考にさせて頂きました。
パッケージをインストール
インストールするパッケージは、
インプットメソッドフレームワークであるfcitxはそのままfcitx、
日本語入力システムのmozcはfcitx用のfcitx-mozc
という名称です。
インストールは以下のいずれかの方法でできます。
1.ターミナルからコマンドを入力しインストール
2.パッケージインストーラーからインストール
参考にさせて頂いた記事では
ターミナルからインストールしています。
関連パッケージのインストールもまとめて確実に
行われるので、ベストな方法だと思います。
ターミナルからコマンドでインストールする場合
スタートメニューから[Terminal]を選択します。
ROXTermが立ち上がりますので、
以下を入力すると完了です。
sudo apt install –install-recommends fcitx fcitx-mozc
パッケージインストーラーからインストールする場合
スタートメニューから[Control Centre]を選択します。
Control Centreの[ソフトウェア]を選択します。
その中の[パッケージインストーラー]を選択します。
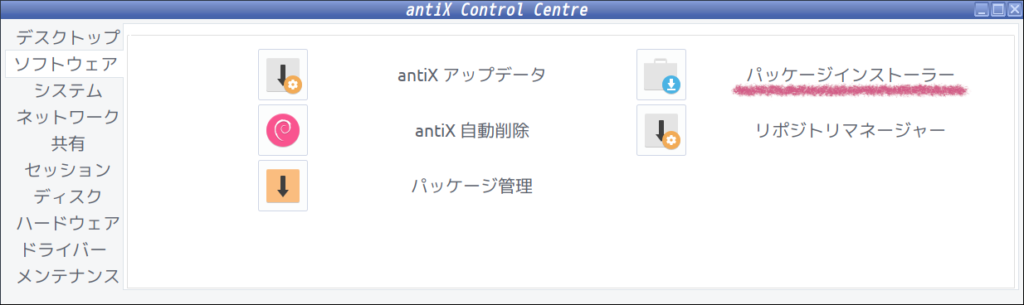
“fcitx”で検索すると以下の結果がでてきますので、
“japanese_Input_fcitx”をインストールします。
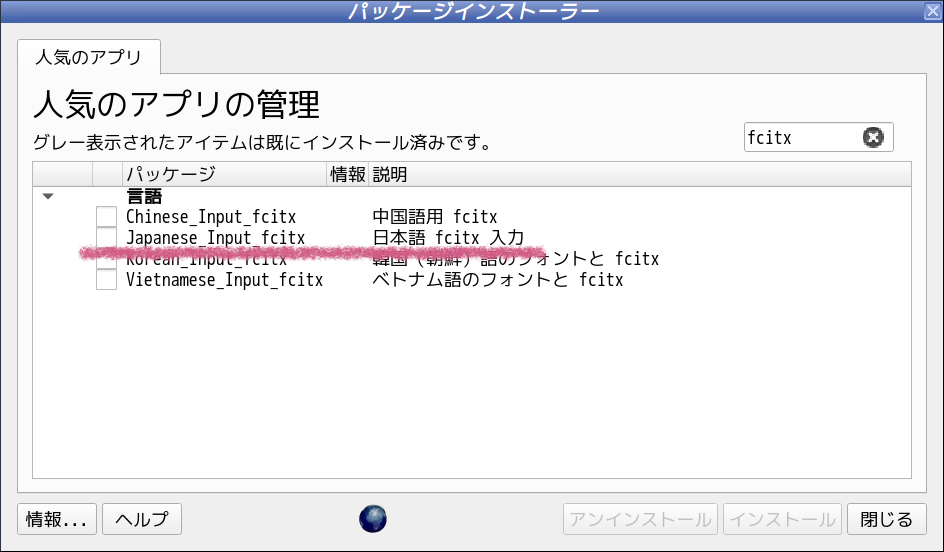
“japanese_Input_fcitx”をインストールすると”mozc”他、
関連のパッケージもインストールされます。
“anthy”もインストールされました。
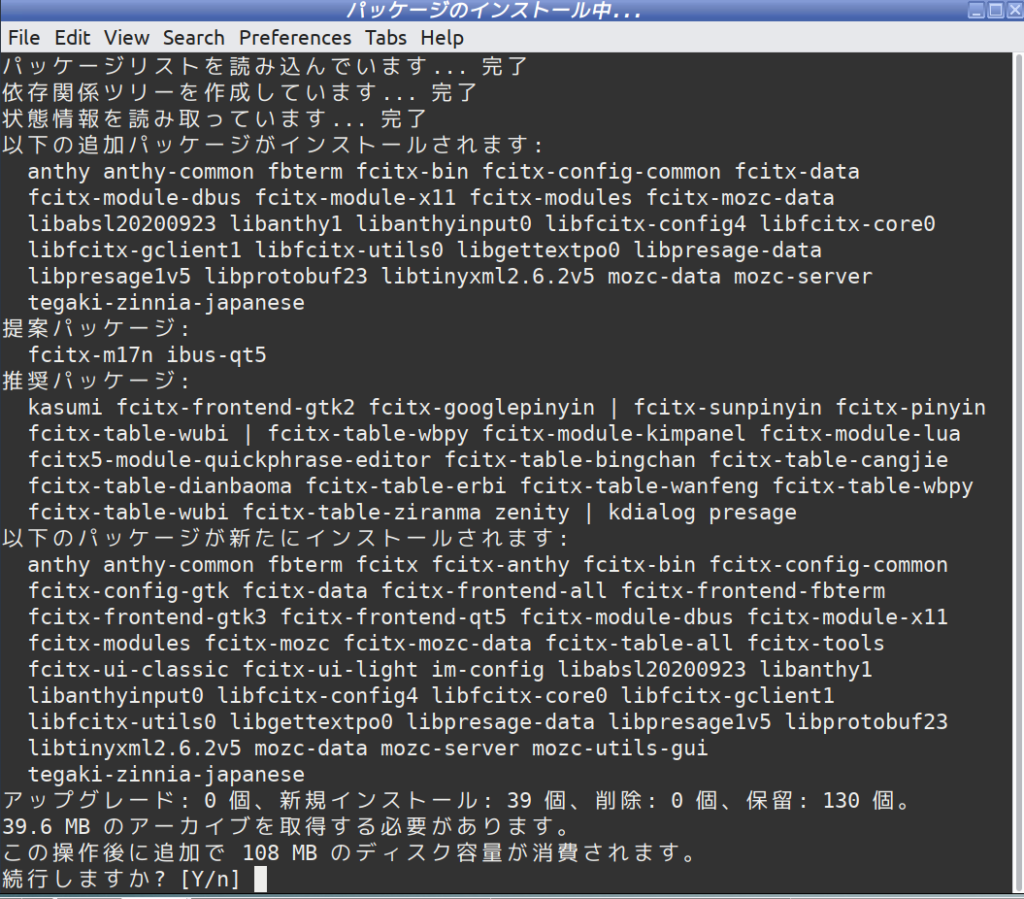

ですが、こちらによると、
漏れているパッケージがあるということです。
漏れているとあるパッケージの中で、
synapticパッケージマネージャから
選ぶことのできたパッケージをインストールしました。
・fcitx-frontend-gtk2
・fcitx-module-kimpanel
の二つです。
synapticパッケージマネージャは
[スタートメニュー]-[Applications]-[設定]
の中にあります。
スタートアップに登録
スタートメニューから[Control Centre]を選択します。
次にControl Centreの左のタブの[セッション]を選択します。
アイコン付きで5項目表示されますので、
[ユーザーのデスクトップセッション]を選択します。
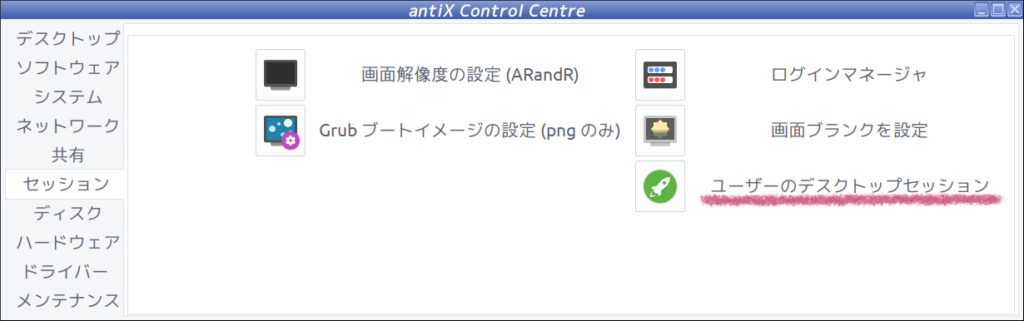
.desktop-sessionがGeanyで開かれます。
最初に表示されている “startup” の
27、28行目にキーボード関連の記述がありますので、
28行目の”fbxkb-start &“の次の行に
fcitx-autostart &
と追記します。
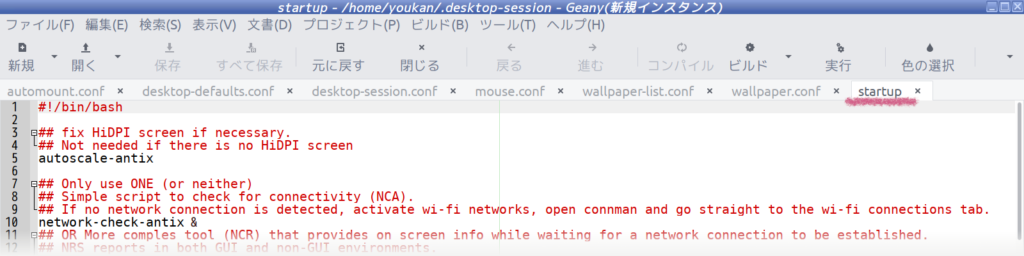
環境変数を追加
同じく.desktop-sessionに
“desktop-session.conf” というタブがあります。
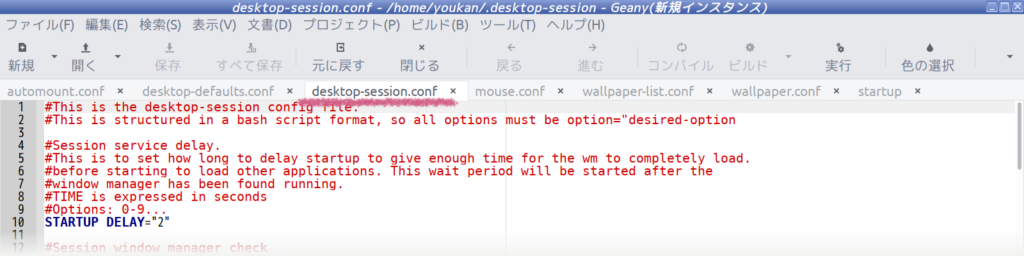
ここの最後の行の後に
以下を追記します、
#set fcitx
export GTK_IM_MODULE=fcitx
export QT_IM_MODULE=fcitx
export XMODIFIERS=@im=fcitx
export DefaultIMModule=fcitx
ファイルを保存し設定は終了です。
fcitxの設定
[スタートメニュー]-[Applications]-[設定]-[Fcitx設定]で
日本語入力への切り替えのためのキー操作が設定できます。
「入力メソッドのオンオフ」の右側にある四角の枠が
それぞれ、オンとオフの設定になります。
四角の枠を押すと、どのキーに割り当てるか聞いてくるので、
使用したいキーを押すとキーが決定します。
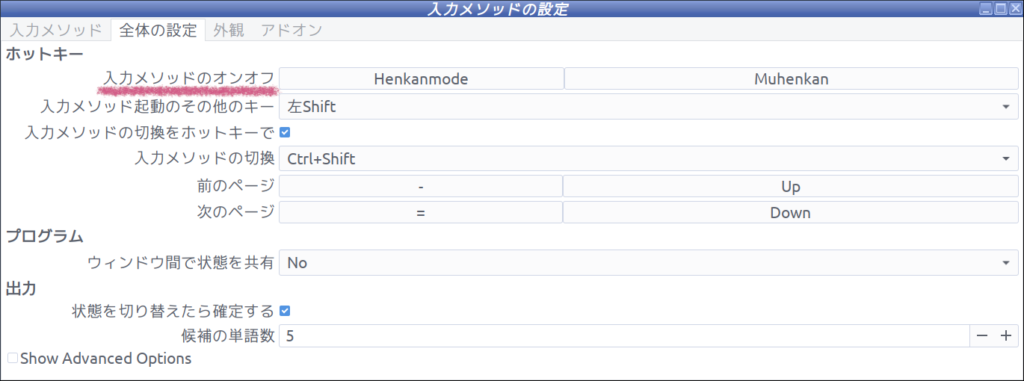
これは好きなものでいいと思うのですが、
「変換」でON、「無変換」OFFという設定にしました。
表示が「Henkanmode」、「Muhenkan」になります。
普段Macのキーボードを使っているので、
分かりやすいかなということで。
VAIO typePでの残念なところ
mozcの設定を開くとウインドウの下側が見切れてしまいます。
VAIO typePの縦方向の解像度は768px。
とりあえず変更することはなかったので、
[Esc]で閉じました。
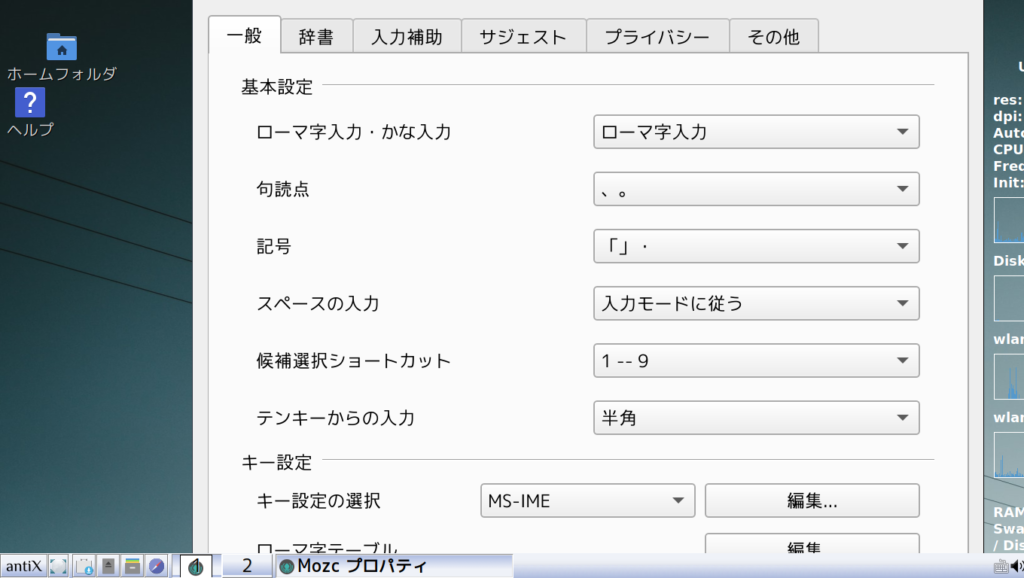
まとめ
antiX-21で日本語入力の設定を行いました。
インプットメソッドフレームワークにfcitx、
日本語入力システムにmozcを使用した場合の
手順を説明しました。
日本語入力をするためには、
1.fcitxとmozcと関連パッケージのインストール
2..desktop-sessionのstartupに”fcxit-autostart &”を追記
3..desktop-sessionのdesktop-session.confに環境変数を追記
4.Fcitx設定で日本語入力の切り替えを設定する
を行うと完了です。
まだまだ頑張れ、VAIO typeP!

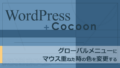

コメント
ウィンドウの画面の見切れはAltキーを押しながらドラッグするとずれて下の方が表示されますよ。
kotatu様コメントありがとうございます。
ウインドウをAltキーを押しながらクリックすると
カーソルが手に変わって、ドラッグすると表示できました。